Blackberry Playbook is a tablet computer released by RIM. It has applied the Blackberry Tablet OS and 1GHz processor. The 7 inches touch screen which has a resolution in 1024*600 could absolutely provide us excellent display effects. Well, if we want to watch PowerPoint files on this machine, we still need to convert PowerPoint to video.
Here we need a PowerPoint to video converter to enable us to flawlessly convert PowerPoint to video. It could convert PowerPoint to video as well as maintain all the original effects of the source PowerPoint file such as animations, pictures, videos and even special effects.
Now, please follow the below guide.
How to convert PowerPoint to video?
First of all, just download a PowerPoint to video converter and install it.
Step 1: add PowerPoint files.
Please start the program and click “Add” to input the PowerPoint file. Just preview the source PowerPoint file on the view screen.

Set the output video format according to your preference and select a folder as output folder.
Step 2: customize
Now, you can click “Customize” to customize the timing, slides, audio, music and conversion.

Just set the transition time between slides and add background music for the converted video.
Step 3: audio and video settings

Click “settings” to start audio and video settings.
Here you can alter the video quality, audio and video codec, and video size and so on.
Step 4: convert PowerPoint to video
When all the settings have been down, it’s time to convert PowerPoint to video.

Click “start” to start the PowerPoint to video conversion. The conversion will be finished in no minutes, thus you just wait until the output folder is opened.
Now, just enjoy the video and sync it to your Playbook.
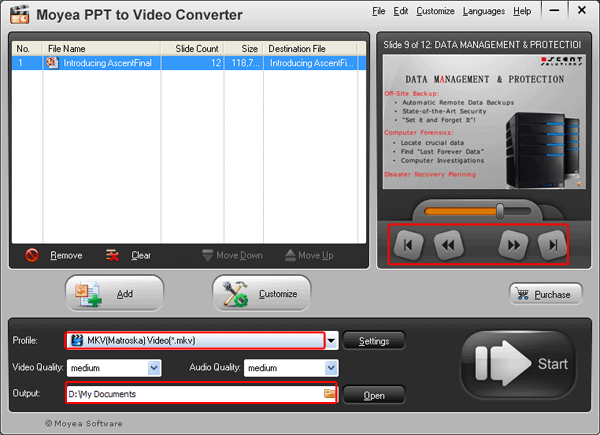
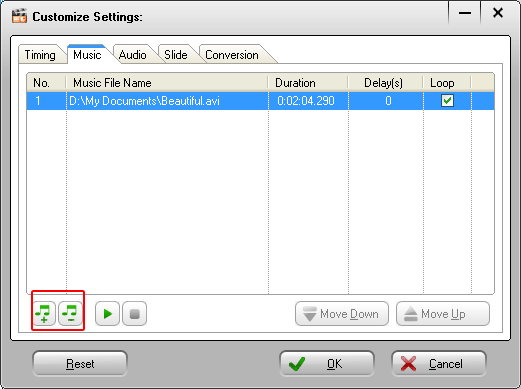

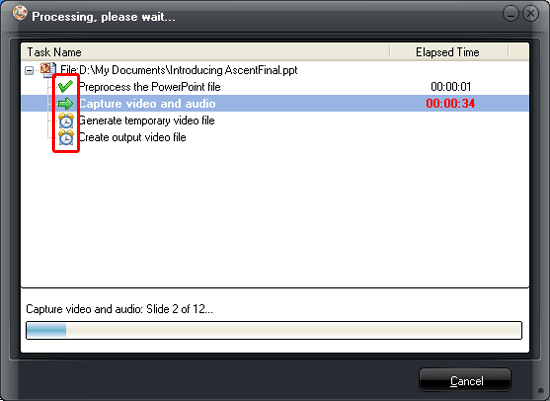

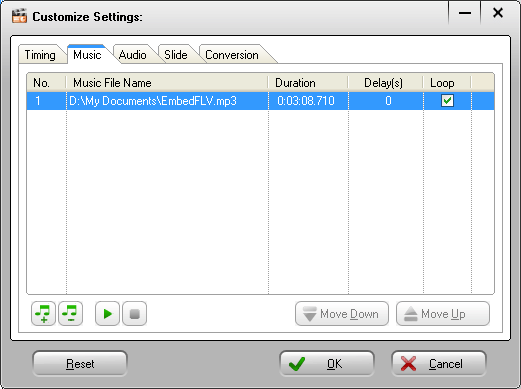
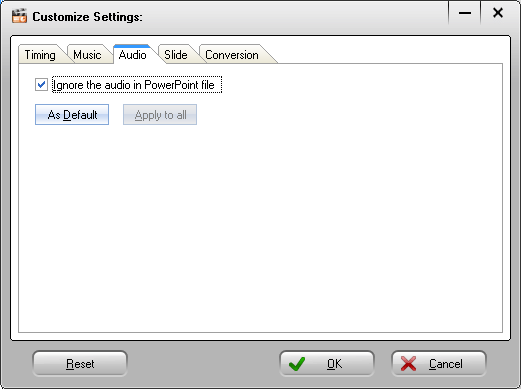
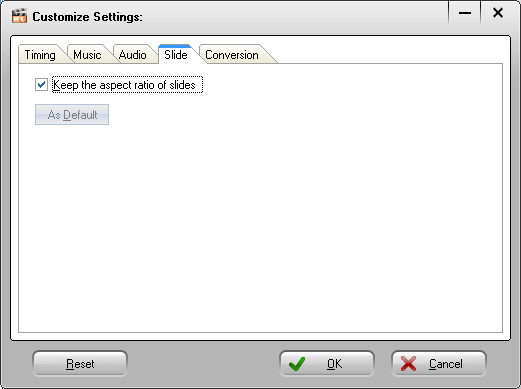
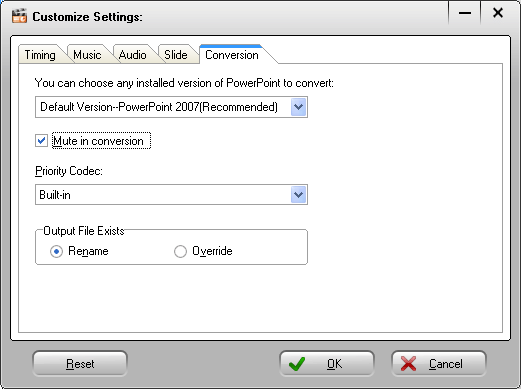
Recent Comments