You might come across such a situation: made a PowerPoint presentation and find it cannot be played out on another computer as it doesn’t have the right PowerPoint version or operating system. And then you might wonder is it possible to create a PowerPoint presentation that plays anywhere, no matter what software a user has on his computer or even use a DVD player.
Actually, you just need convert your PowerPoint to DVD as computers and DVD player will well support DVD files. Next, this post will show you detail guide about how to save PowerPoint to DVD with Moyea PPT to DVD burner Pro, which is one of the best PPT to DVD burner in the world.
To get started, download Moyea PPT to DVD burner Pro first.
Guide: how to save PowerPoint to DVD with Moyea PPT to DVD burner Pro?
1. Import the PPT files to the program
After started the PPT to burner pro, just import the PPT files by clicking add button or import button. You can maximum input 12 PPT files at each conversion.

2. Decide output
In the menu bar, click “options” and choose “create standard DVD disc”. Adjust related terms such as Norm, Mode, Folder and advanced settings if necessary.
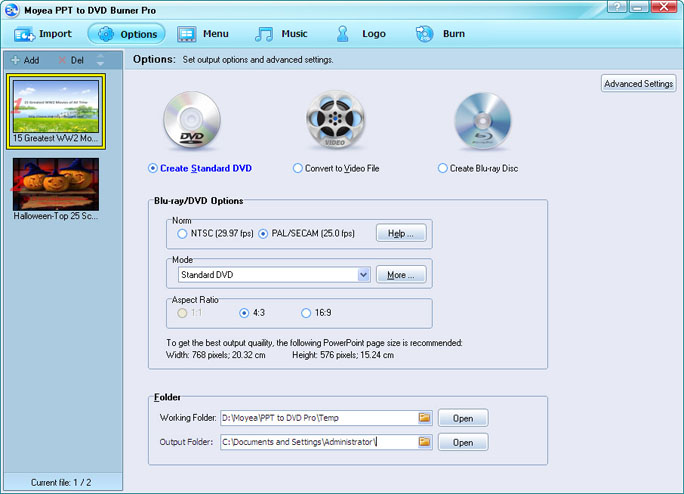
3. Choose DVD menu
Simply press “menu”, you will see the menu panel. Multiple DVD menu templates are provided for you to choose from. Choose one you like best or click “menu Creator” for making your own DVD menu.

4. Convert PowerPoint to DVD

Finally click “burn” to enter settings and burn panel, where you can set some parameters and click “start” to finish burning PPT to DVD.
Tips: Moyea PPT to DVD burner Pro provides you 2 extra features, including Music and Logo. In music, you are able to add background music or record voice narration. In logo panel, you are permitted to add company logo or personal watermark.








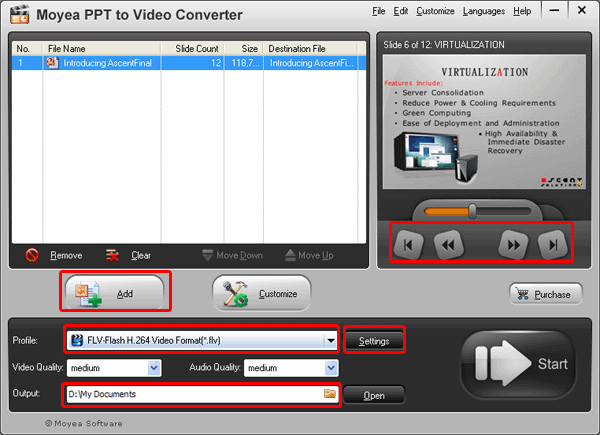
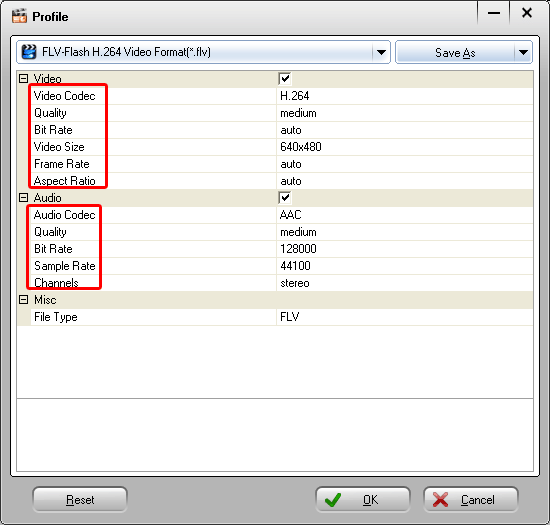
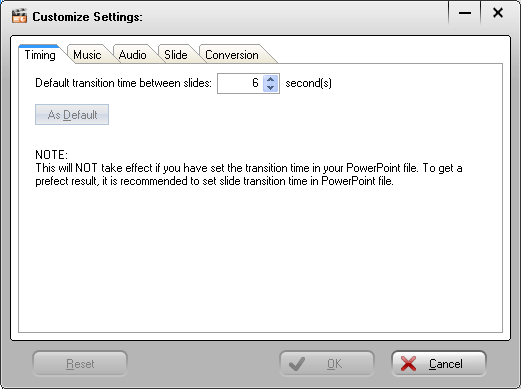
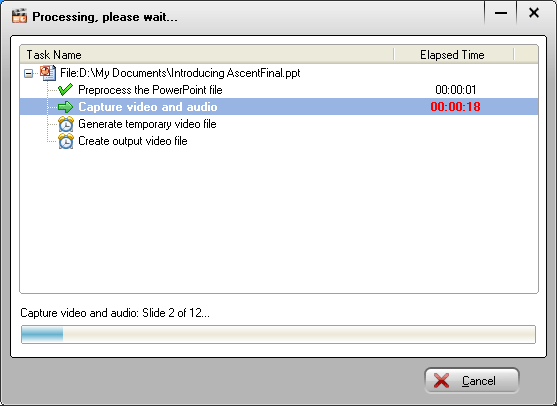
Recent Comments