You might ever listen to music, watch movies or even read e-books on your Ipod device. But do you ever try to watch PPS files on your Ipad device? If you don’t, then today you can follow me and learn how to watch PPS files on Ipad device.
Actually, it is quite simple to watch PPS on Ipod device because you just need to convert PPS to video with a PPT to video converter which can efficiently help you to covert PPS to video as well as keep the original PPS effects. Meanwhile, it can enable you to add music for the output video.
Now, download a PPT to video converter here.
1. Start the program and add PPS files
Preview the PPS file on the view screen. Choose an output video format. Here we can choose MP4 since Ipod can support MP4 files. And then select a folder for the converted video.
2. Customize the PPS to video conversion
Timing, slides, audio, music and conversion are available to be adjusted. Add background music for the converted video if necessary.
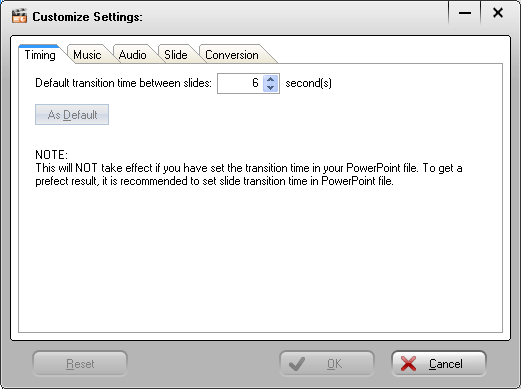
3. Audio and video settings
Adjust basic audio and video parameters: bite rate, audio and video codec, audio and video quality, video size, sample rate and so on.
4. Start the PPS to video conversion
Just click the start icon to convert PPS to video. The program will show you the PPS to video converting process and open the output folder for you after the PPS to video conversion.
After the PPS to video conversion, you can sync the output video to your Ipod device.





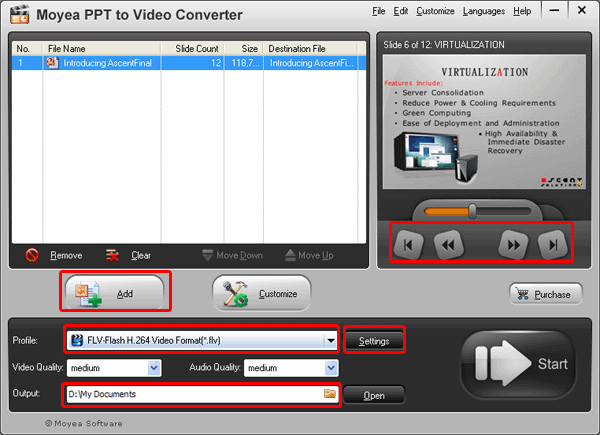
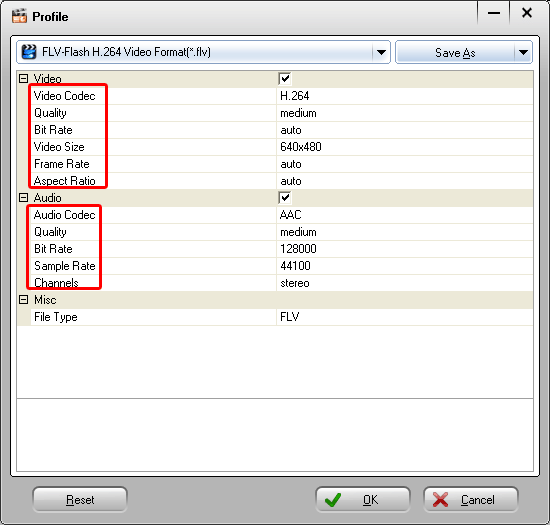
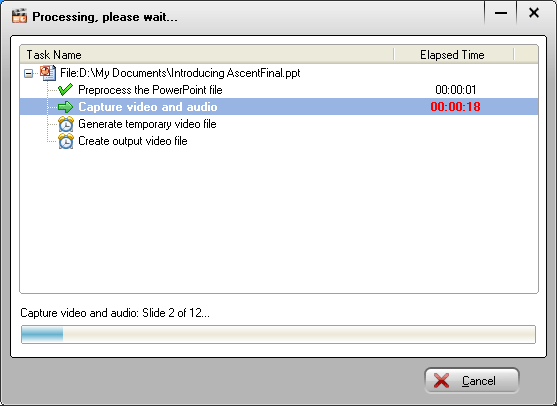
Recent Comments