“Can anybody tell me how to post PPT on weblog? I make a really superb PPT presentation and wanna to post it on my weblog. But it cannot support PPT files, how can I do? Is there any online converters that can convert PPT to video or should I use a PPT to video converter? Can anybody recommend one? Thanks!”
Here, I’d like to recommend an excellent PPT to video converter which can convert PPT to video as well as maintain all the original effects such as animations, videos, pictures and so on. Next, let’s look at how to convert PPT to video with a PPT to video converter.
Step 1: download and install the PPT to video converter.
Step 2: start the program and add PPT files. Directly drag and drop or click “Add” are available to input PPT files.
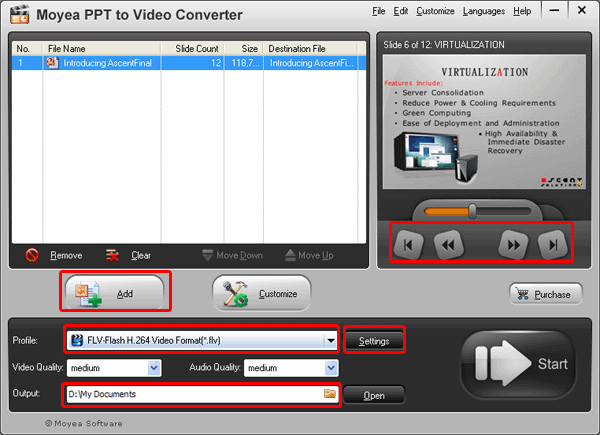
Click the buttons under the view screen for previewing. Set the output video format and choose a folder for t he converted video.
Step 3: Customize the timing, slides, audio, music and conversion by clicking “Customize”.
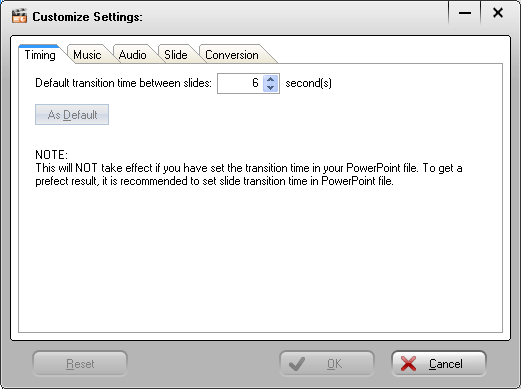
The default transition time between slides is 6 seconds. You can adjust it according to your demands. In addition, add background music for the converted video.
Step 4: set audio and video parameters
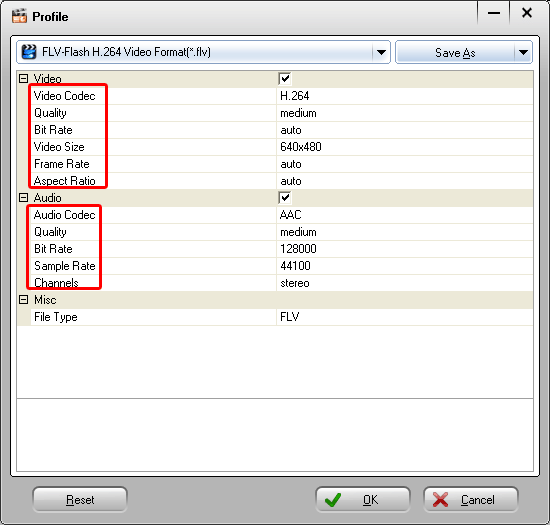
Please press “Settings” to alter the audio and video parameters such as video codec, bite rate, video quality, video codec, etc.
Step 5: convert PPT to video
Please start the PPT to video conversion by clicking “start” after all the settings. Wait until the program finishes the PPT to video conversion and open the output folder for you.
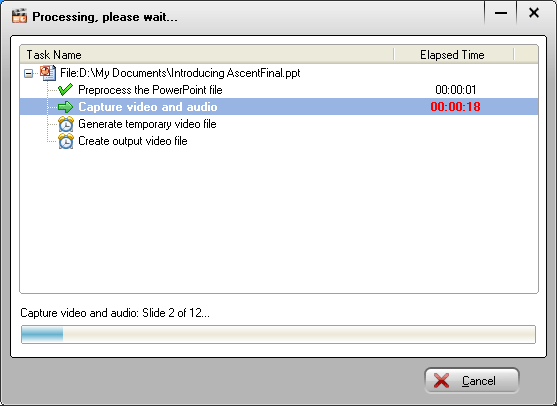
Now, you can post the file to weblog.

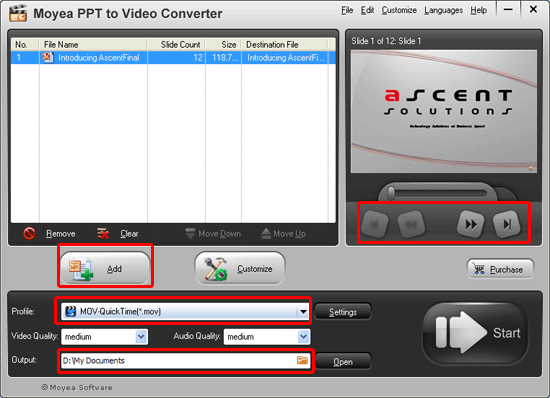
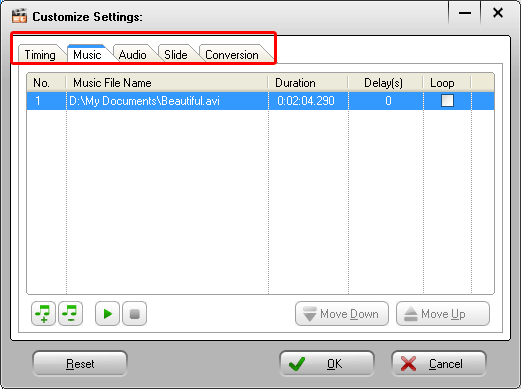
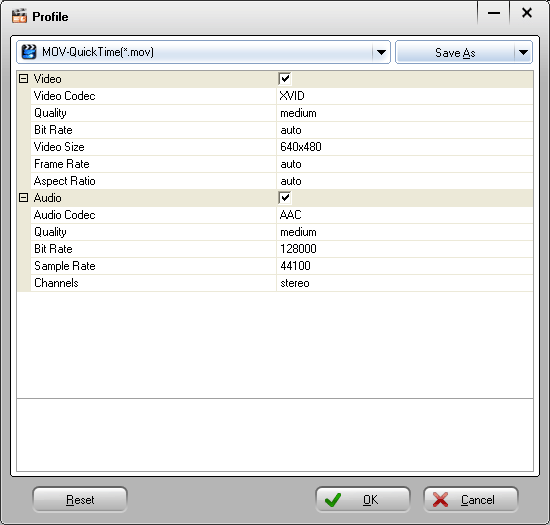
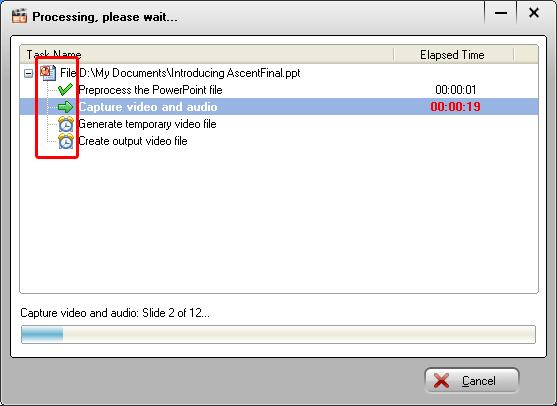




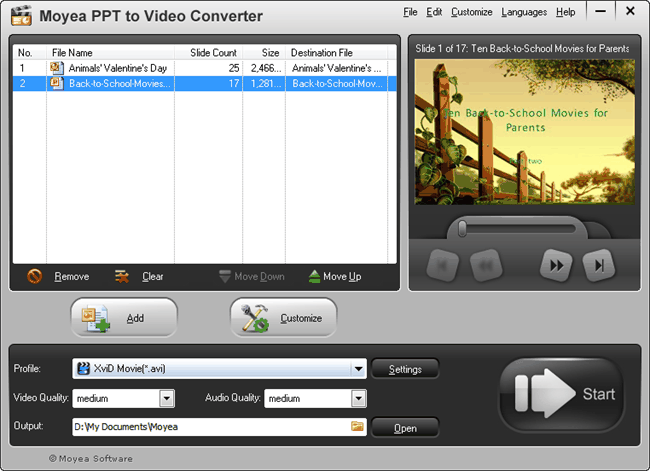

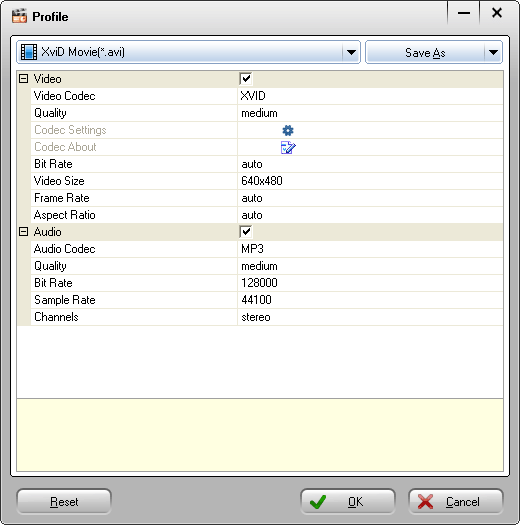
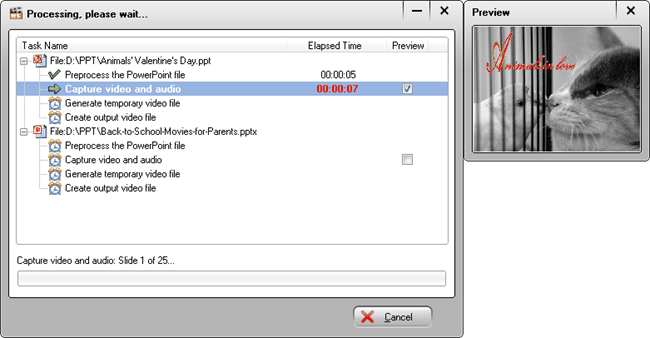



Recent Comments