HTC Sensation XL is a smartphone released by HTC. It has applied Android OS 2.3 and 1.5GHz Qualcomm processor. It could well support videos like MP3, 3GP, WMA, M4V and so on. Hence, if we need to watch PPT on this machine, we just need to convert PPT to MP4.
Here we need a PPT to video converter which can help us to perfectly convert PPT to MP4 and other videos as well as keep all the original effects of the source PPT.
Download a PPT to video converter.
Step 1: just start the program and input the PPT files.
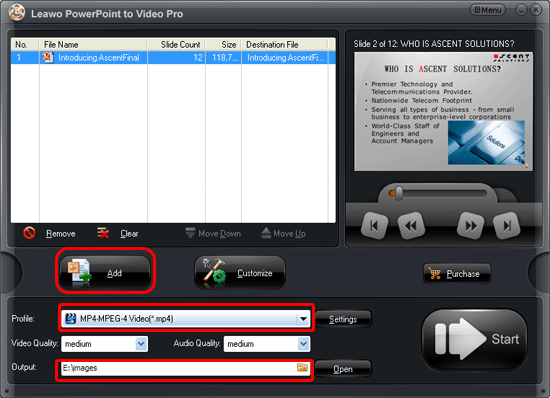
You could preview the PPT on the view screen. Please set the output video as MP4 and specify a folder for it.
Step 2: simply click the customize icon. Customize the timing, slides, audio, music and conversion.
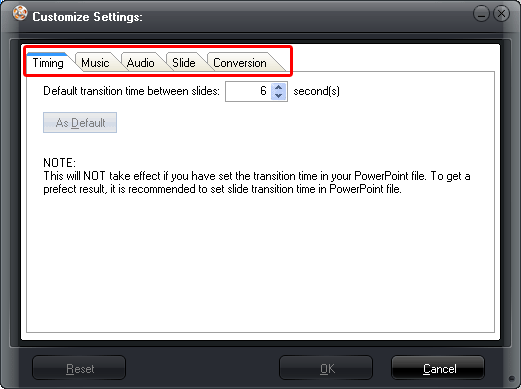
Please set the transition time between slides here and add background music for the output video based on your preference.
Step3: press settings to carry out audio and video settings.
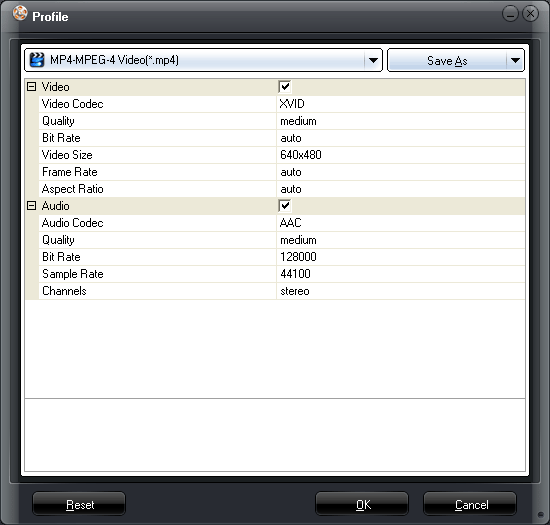
Multiple audio and video parameters are provided to be customized such as bite rate, video codec, and audio codec and so on.
Step 4: simply convert PPT to MP4.
When all the settings have been completed, please click the start icon to start the PPT to MP4 conversion.
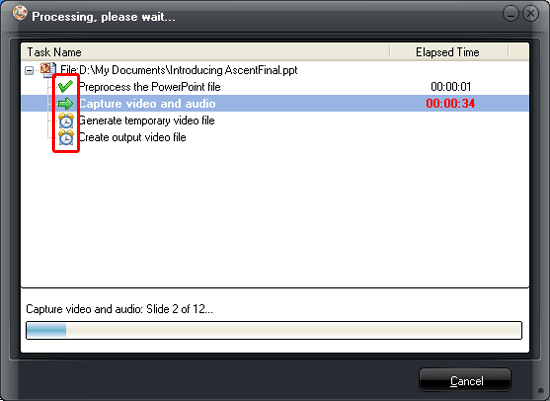
Please just wait until the program open the output folder for you. Enjoy the video and sync it to HTC Sensation XL.









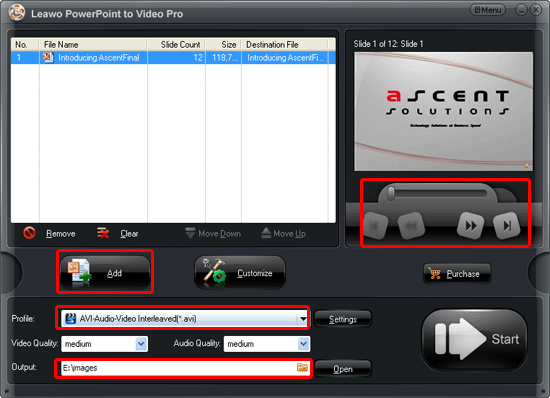
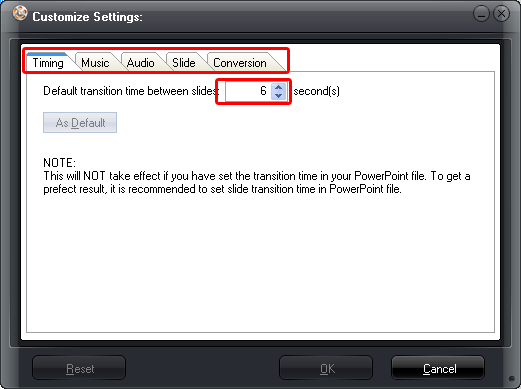
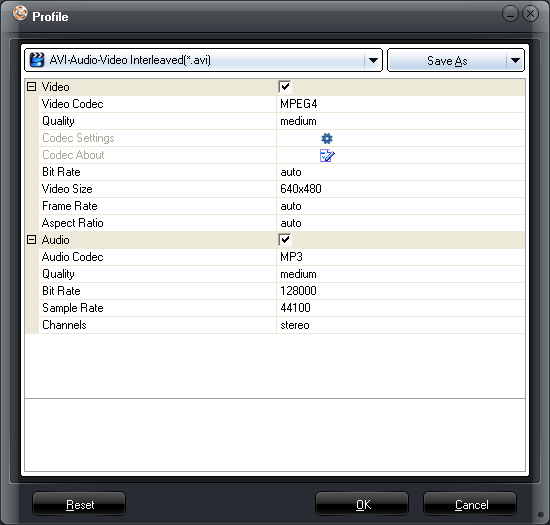
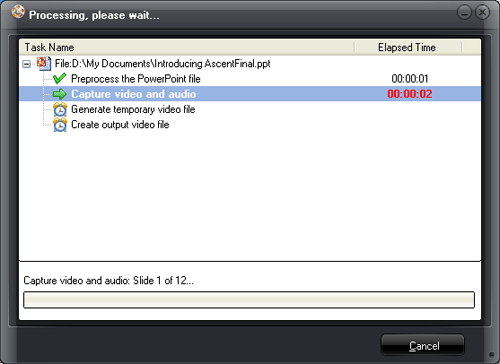
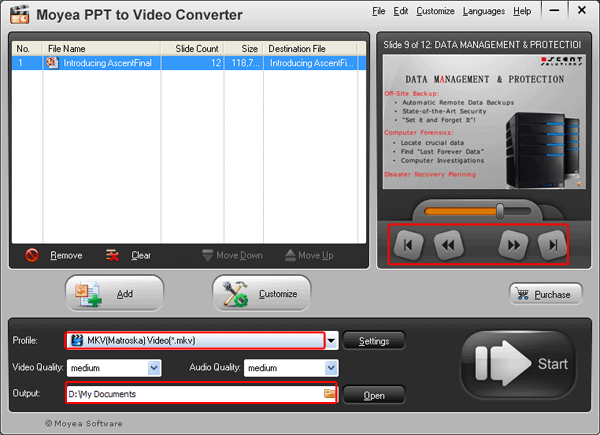
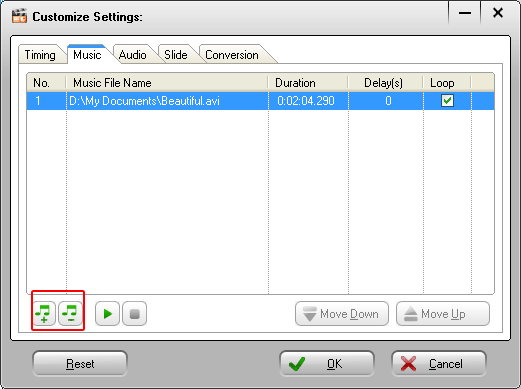

Recent Comments