Look for solution to watch PPT files on Google Nexus Tablet? This paper will share you the simplest way to achieve this goal by converting PPT to video.
Google Nexus Tablet is a tablet computer which has applied Android 3.0 as well as 1GHz Nividia Tegra dual-core processor. It can support creating, watching, editing PPT files only when it has installed a mobile Office tool. However, this paper will introduce a simple way to watch a complete PPT file which contains animations, video clips and audios on this machine.
First of all, download a PPT2video converter and install it because this PPT2video converter which easily convert PPT to video in high quality as well as keep the original effects of the source PPT file.
Step 1: start the program and click “create”.

Step 2: click “add” to input the PPT file and the set the export settings.

Set the output video format as MP4, customize playback options and advanced settings.
Click “config” to further customize the audio and video parameters and press “Advanced settings” for adjusting output layout, watermark, background music and so on.
Step 3: simply click “next” to set the output folder.

Step 4: convert PPT to video.
Then, it’s time to start the conversion from PPT to video. The program will definitely show us the PPT to video converting process.

Just wait until the program provides a output folder shortcut for you. Click the shortcut to preview the video and transfer the output video to your Google Nexus Tablet.

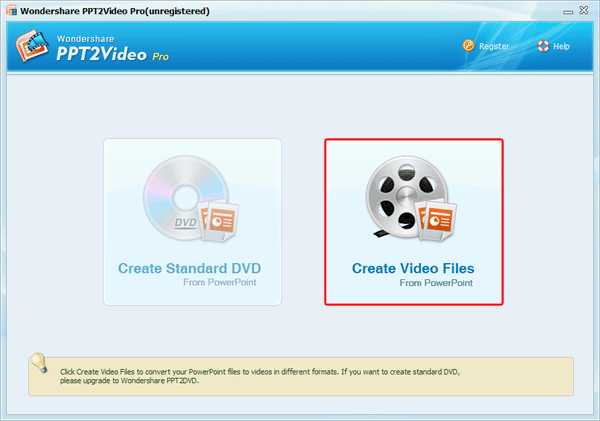
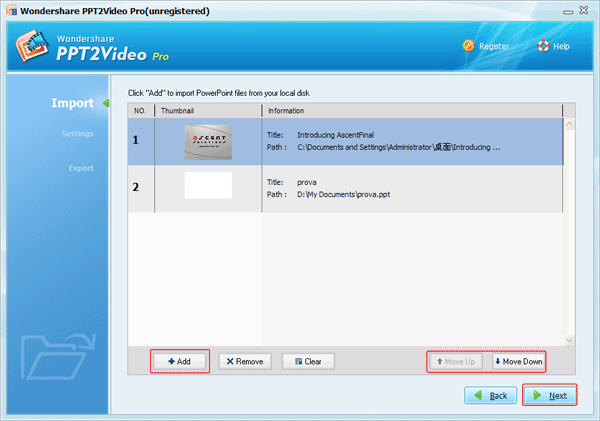
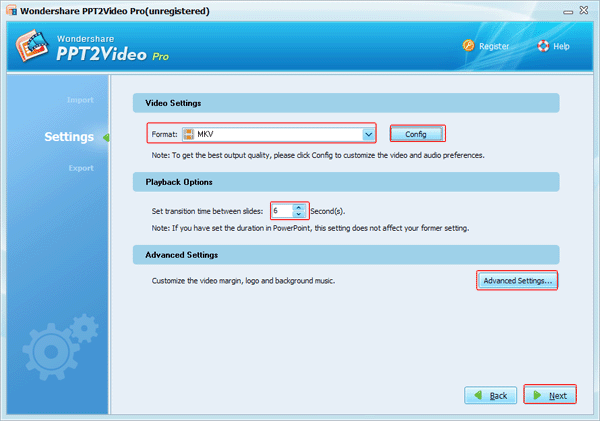
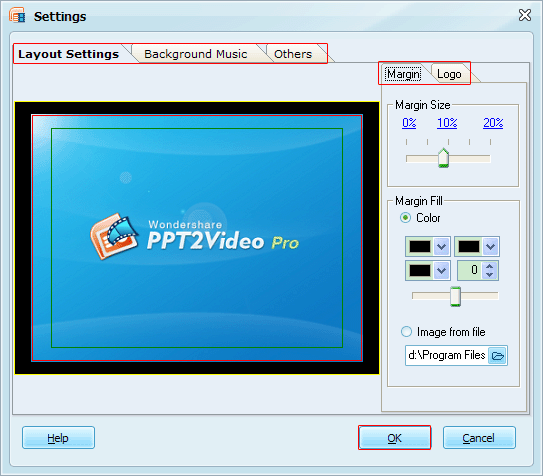
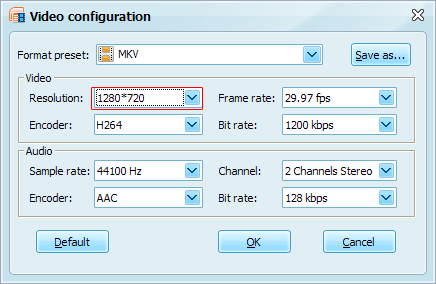
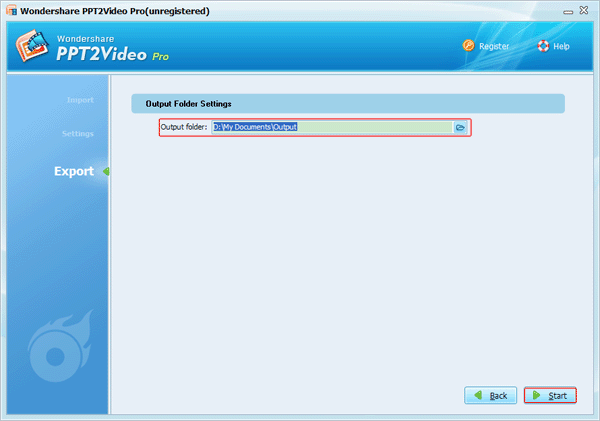
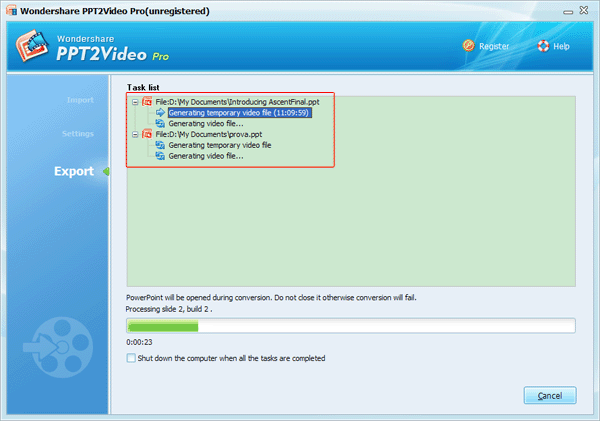
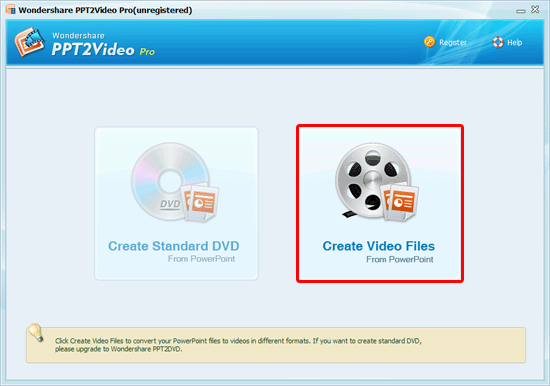
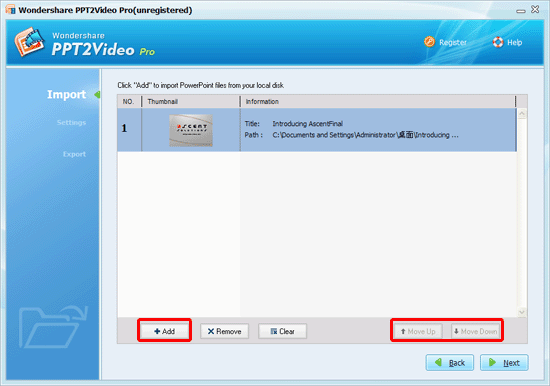
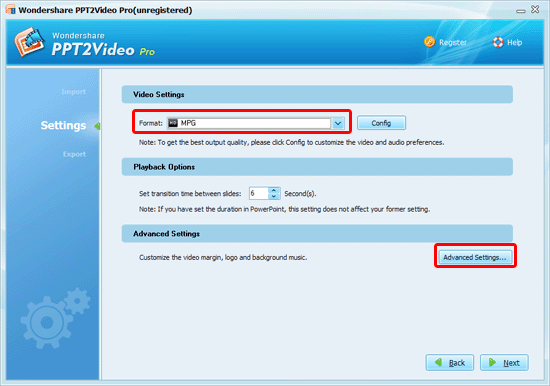
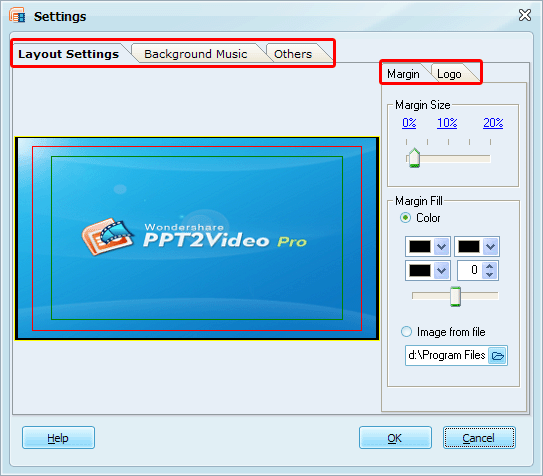
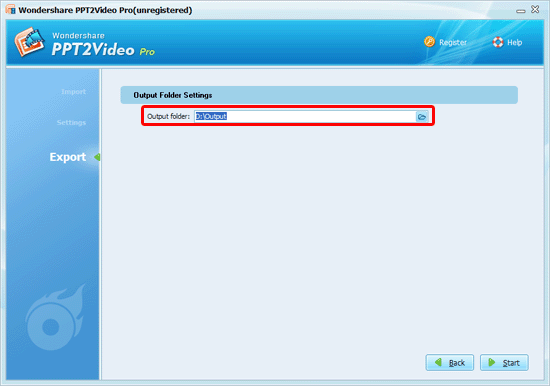
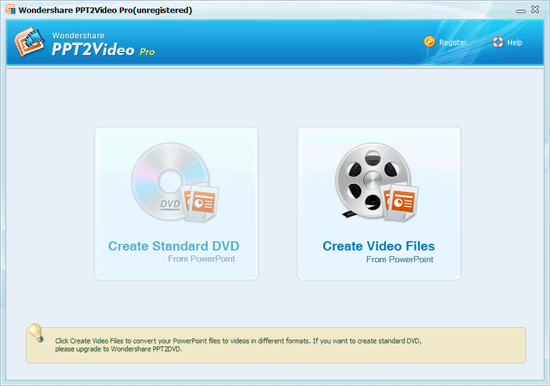
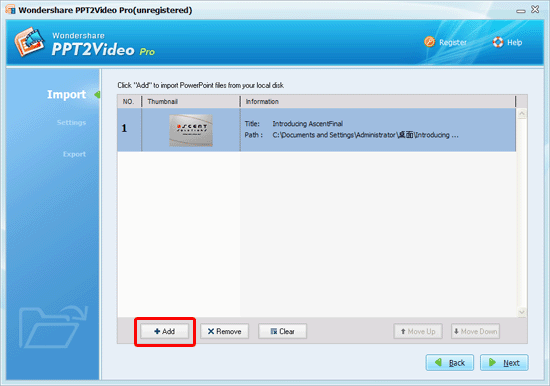
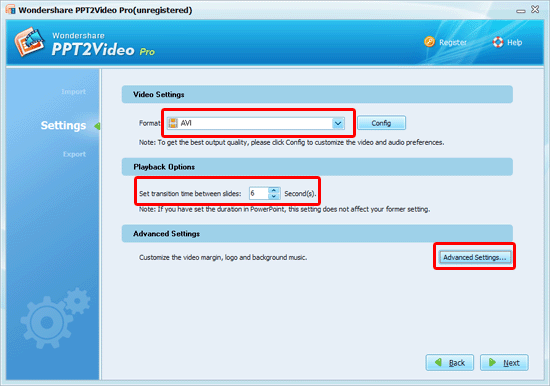
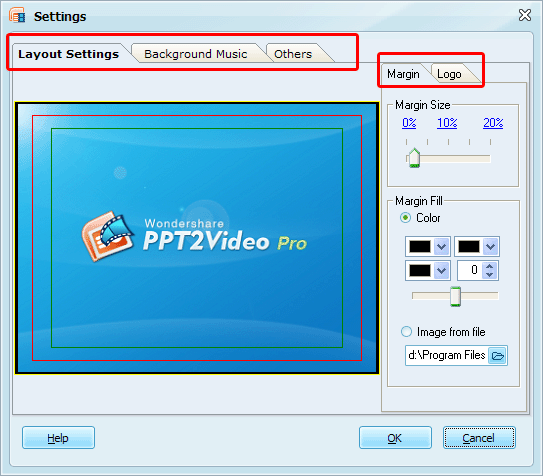
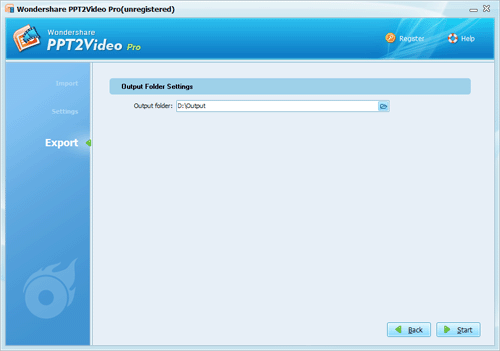
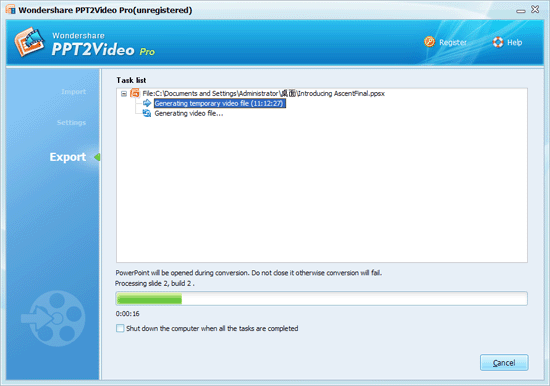
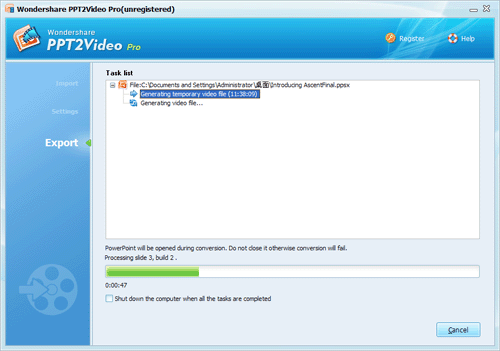
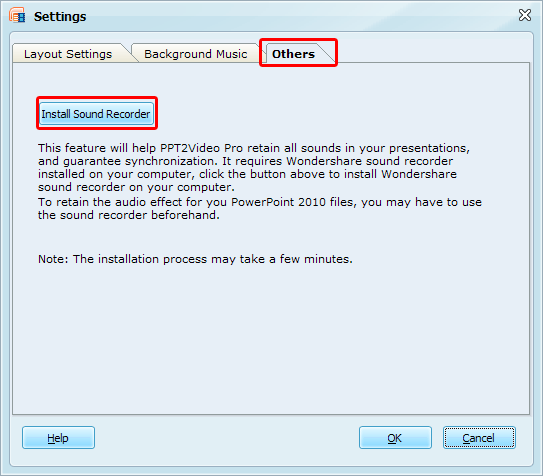
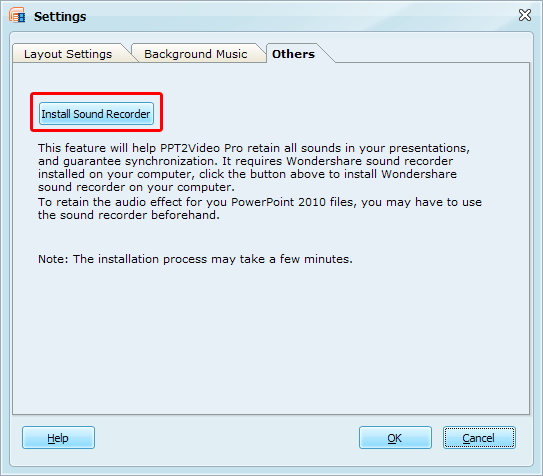
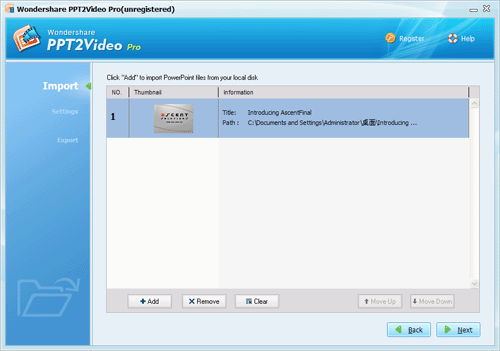
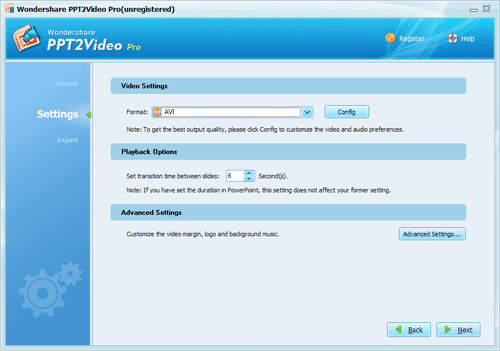
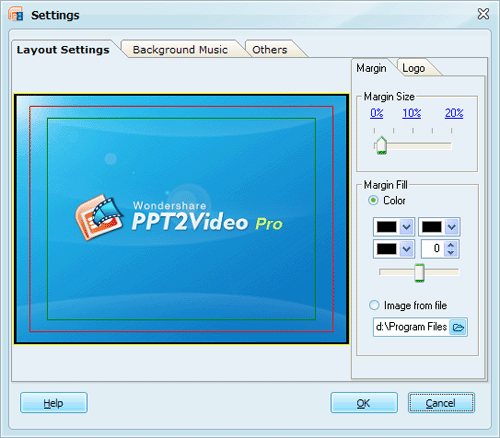
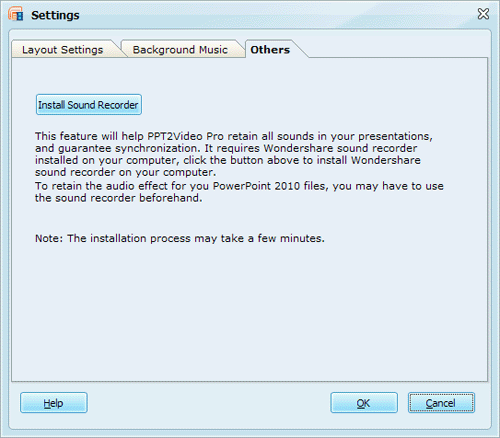
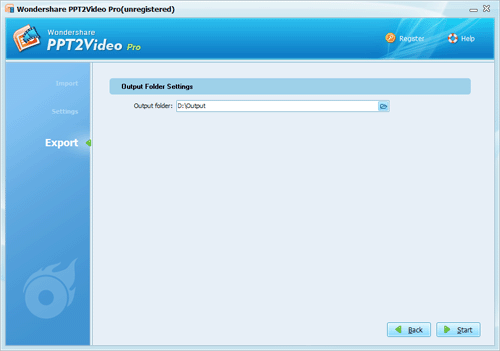
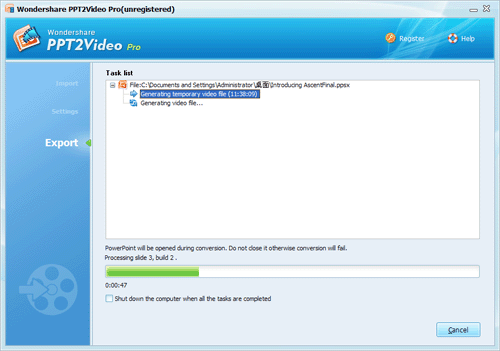
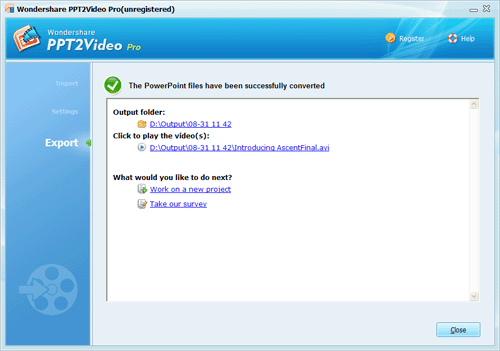
Recent Comments