“Can I read my PPT files on iPhone4S? It seems that iPhone4S cannot read PPT files but now I need to view it on my business trip. So how can I view PowerPoint files on iPhone4S with all the PPT effect preserved?”
Leawo PowerPoint to iPhone4S converter would be your best choice to convert PPT to iPhone4S. It can convert PowerPoint to iPhone4S compatible format like MP4, MPV or M4V while keeps all the effects of the original PowerPoint documents like fonts, languages, animations, transitions, music and movie clips. The following post will detail you the steps on how to convert PowerPoint to iPhone4S with PowerPoint to iPhone4S converter.
Download and install PowerPoint to iPhone4S converter for Win.
How to convert PowerPoint to iPhone4S?
1. Import PowerPoint files
After starting this PowerPoint to iPhone 4S converter, click the Add button to import PowerPoint files for converting (all PowerPoint versions including PowerPoint 2010 and all PowerPoint formats like PPT, PPS, POT, PPTX, PPSX, POTX, etc. are supported).
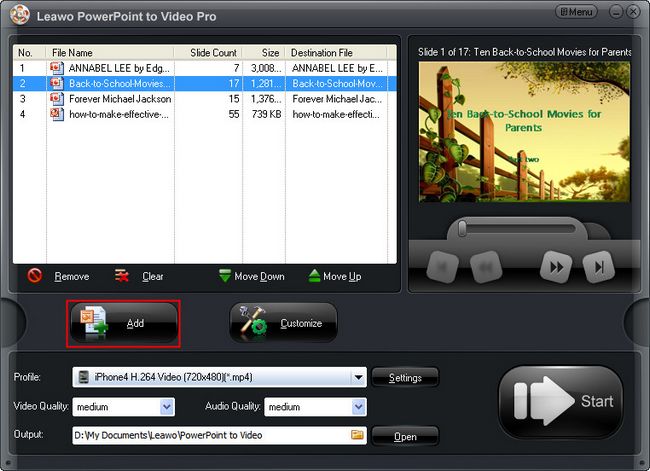
2. Choose an output video format for iPhone 4S
Click the Profile drop-down menu and select an output video format for iPhone 4S. Since iPhone 4S has the same display with iPhone 4, you could select any video formats customized for iPhone 4 and it will work perfectly for iPhone 4S too.
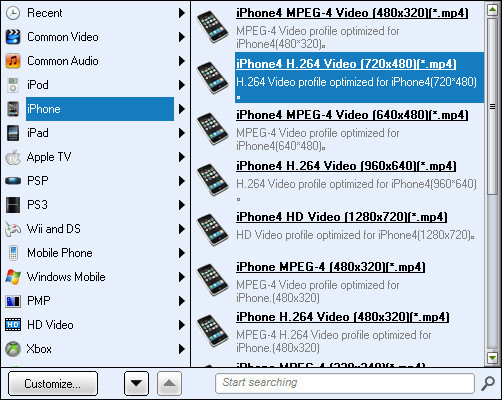
3. Advanced iPhone 4S video settings
For advanced users, you can click Settings button to further change the video codec, audio codec, quality, bit rate, frame rate, video size, etc in the popup Profile interface to meet your specified needs. Then you can save the changes as a new profile for future use.
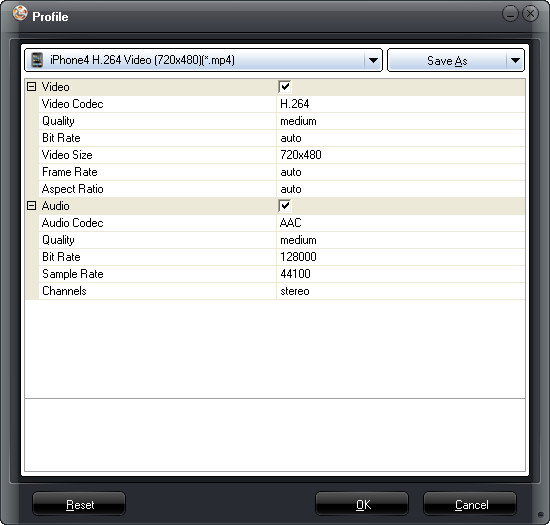
4. Convert PowerPoint to iPhone 4S
When all the settings are ready, click the Start button to begin converting PowerPoint to iPhone 4S video.
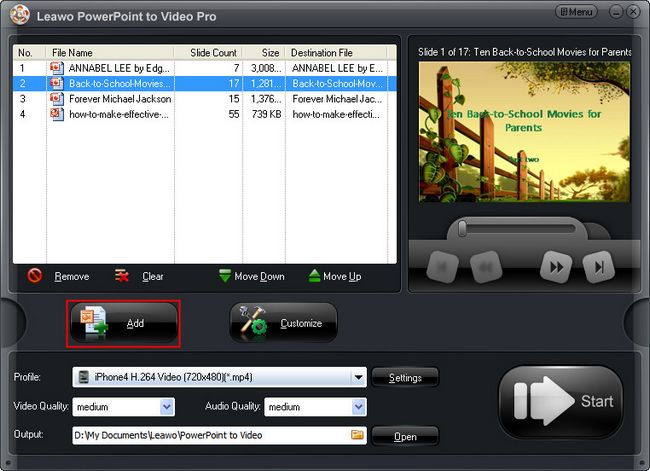
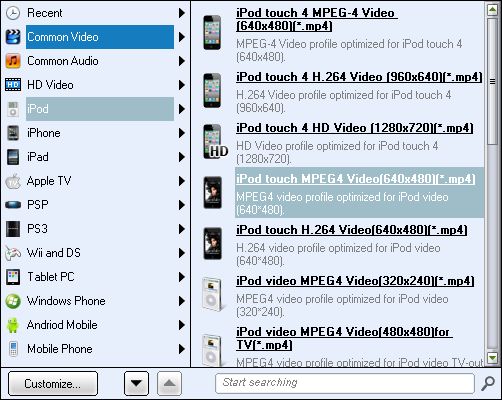
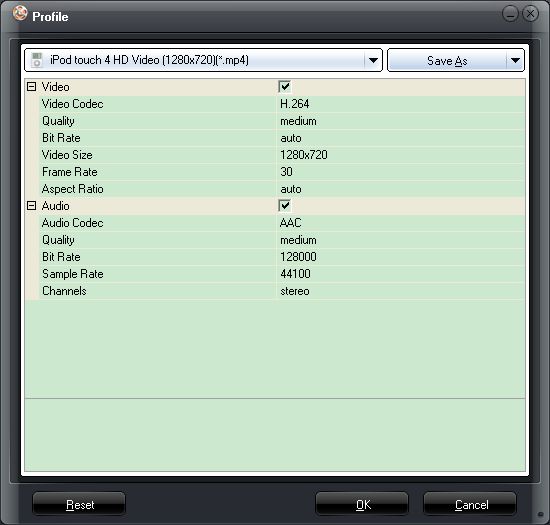
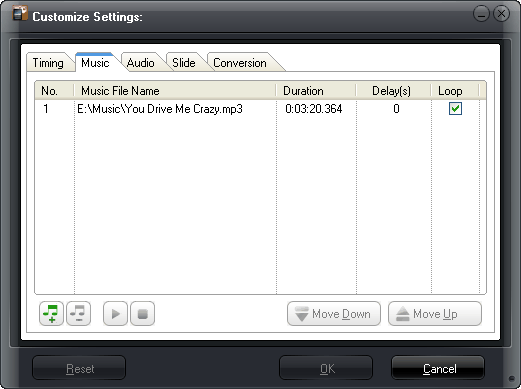
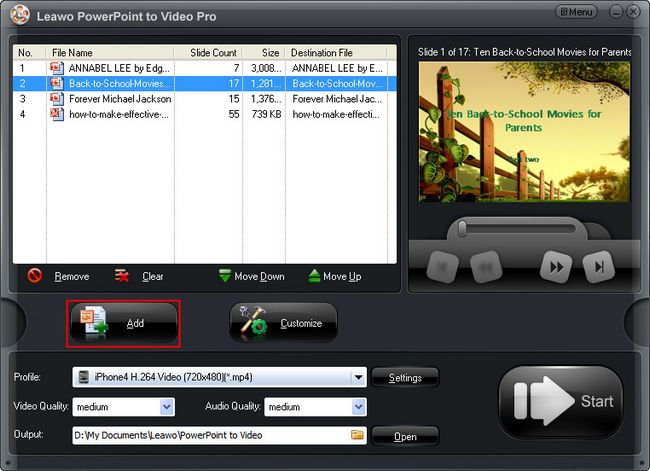
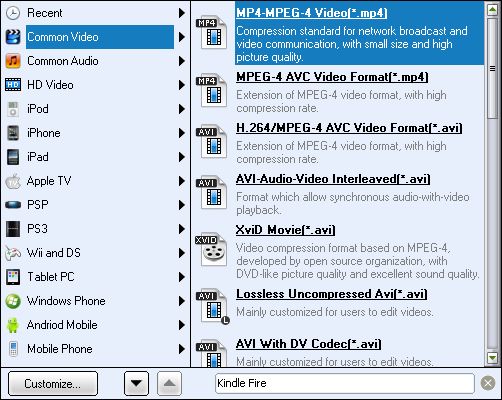
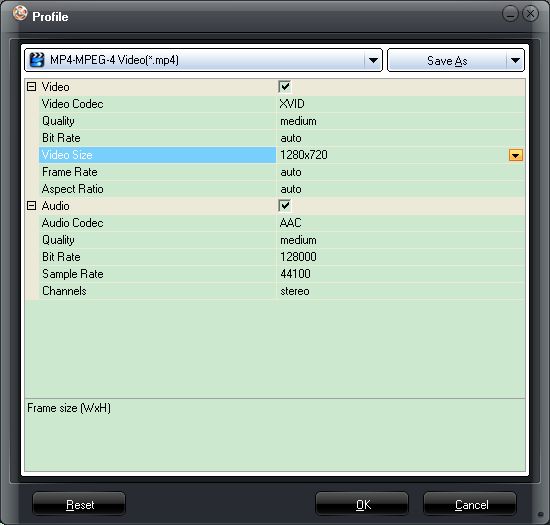
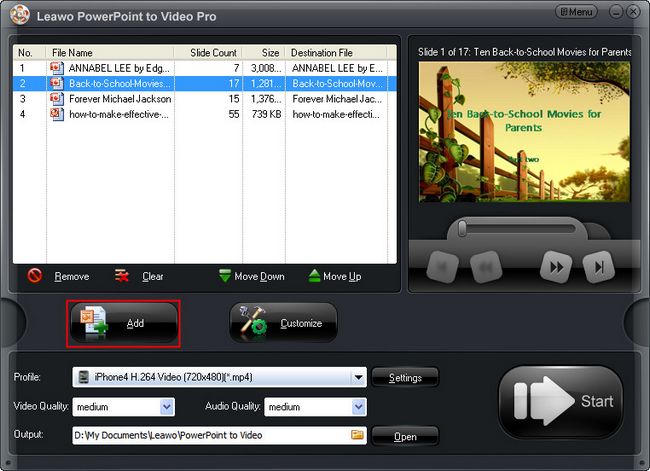
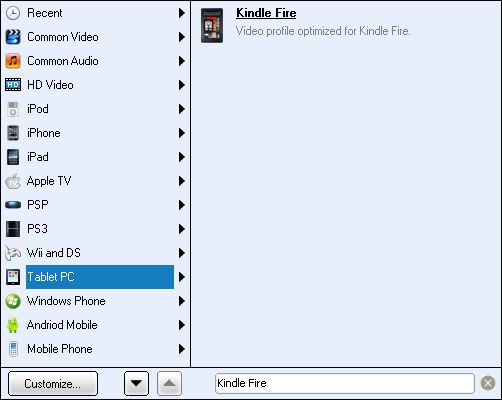
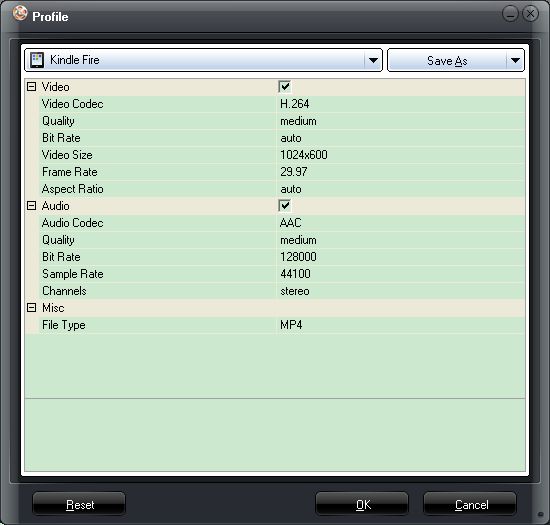
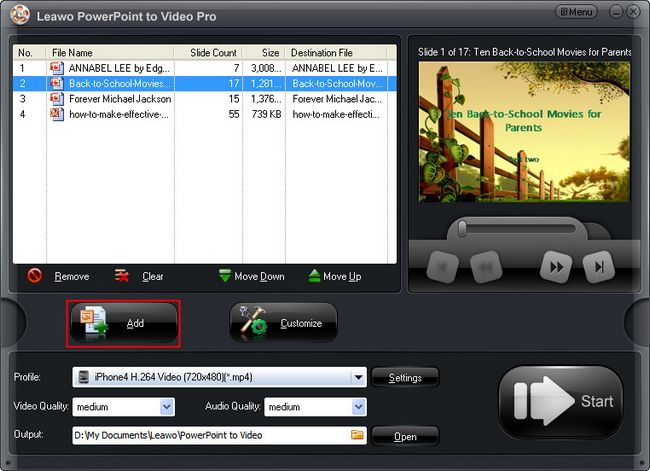
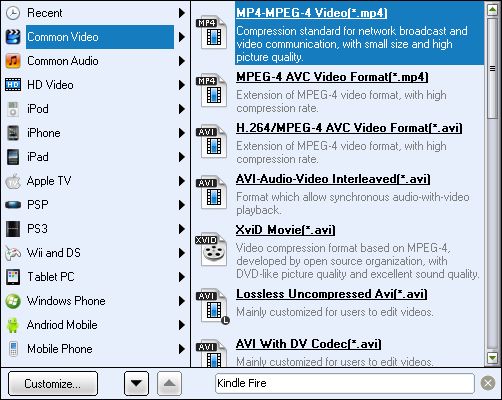
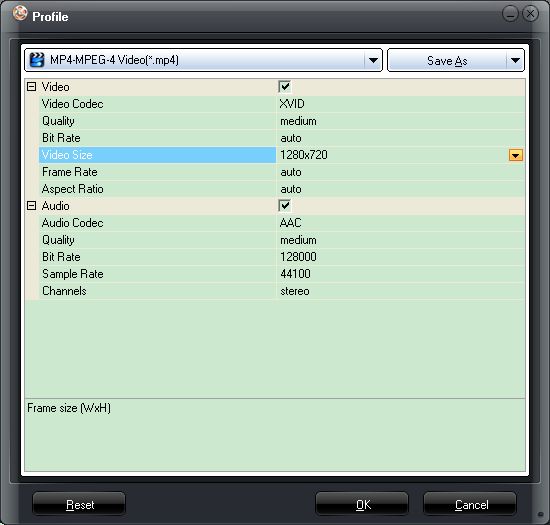

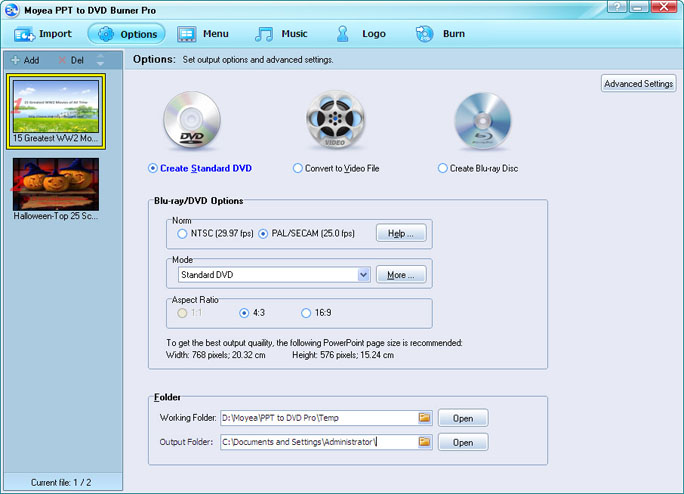


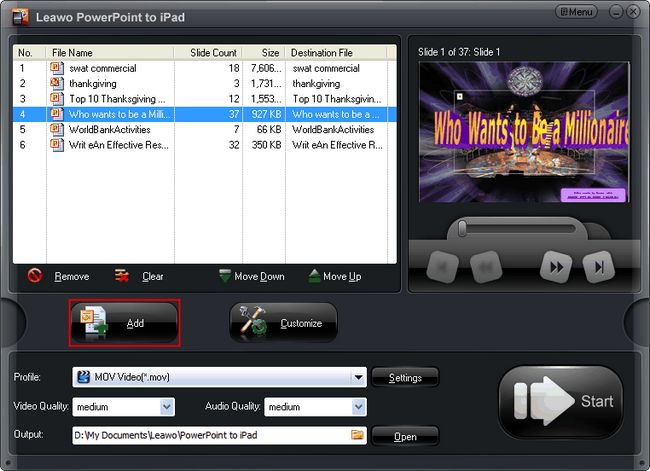
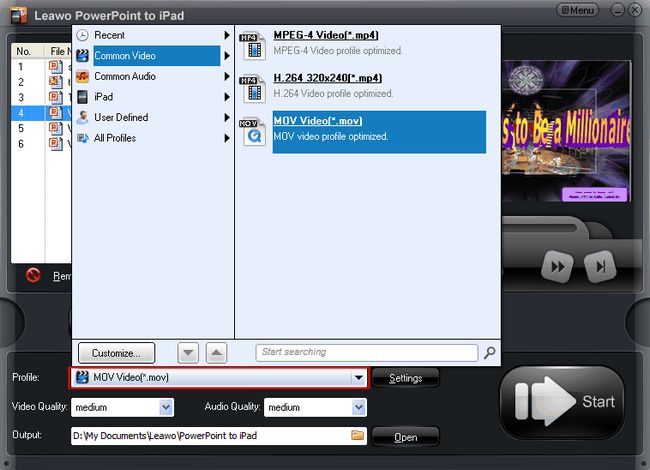
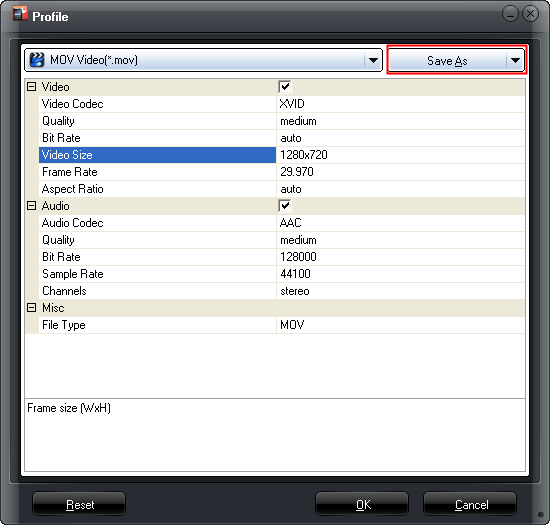
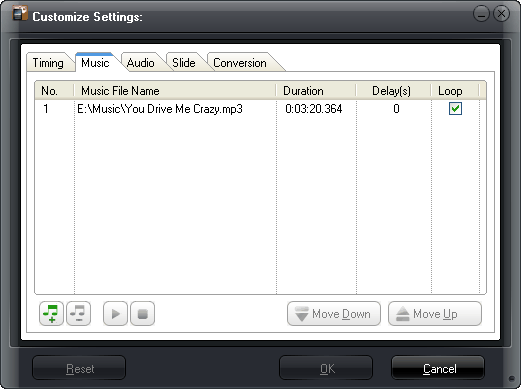
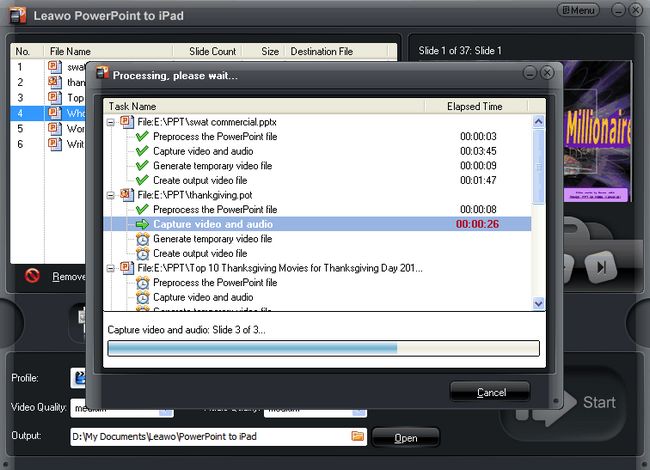
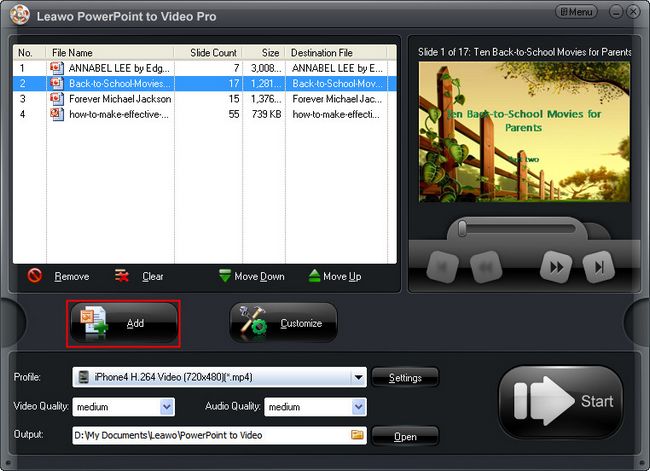
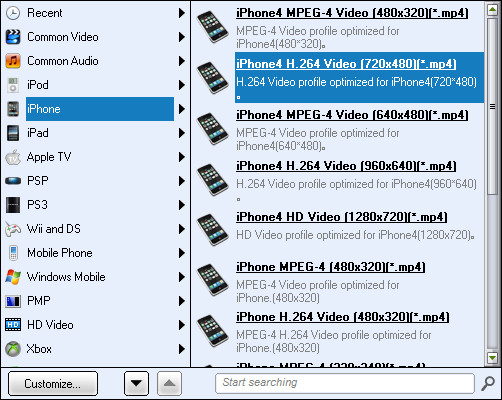
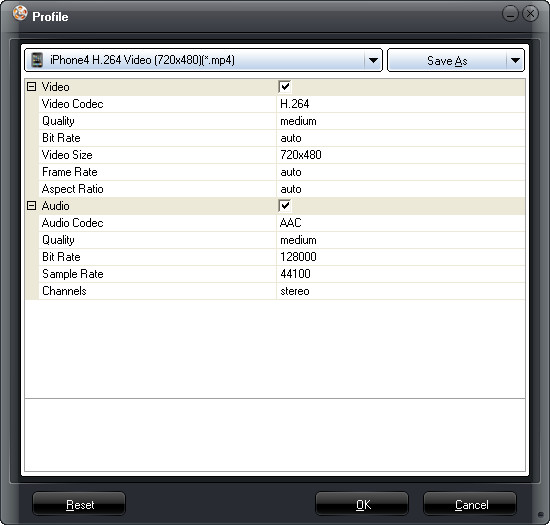
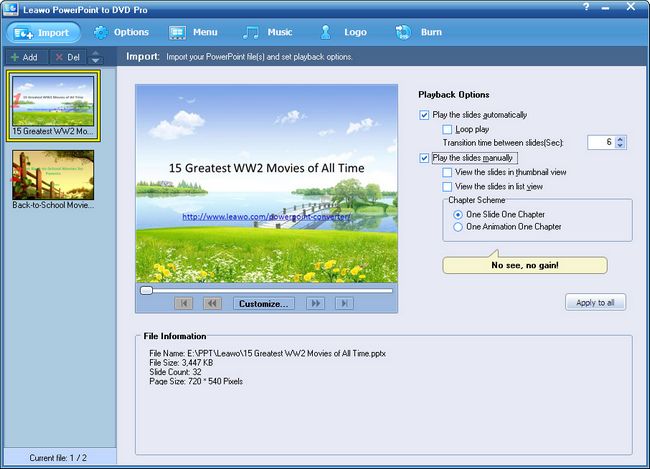
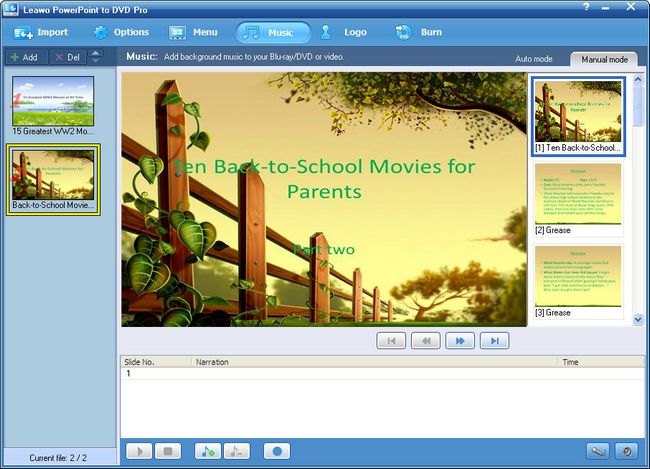
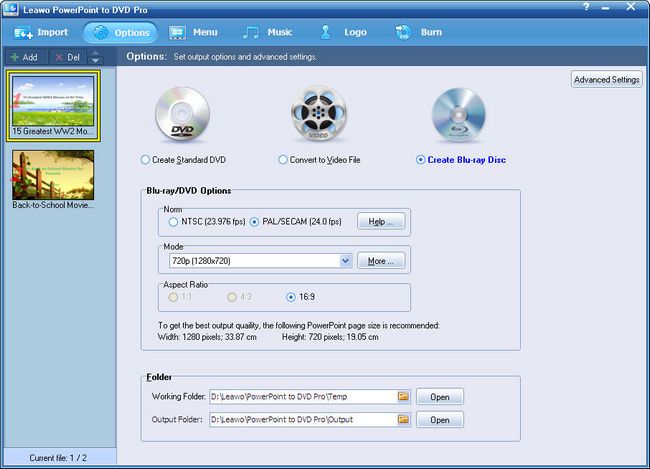
Recent Comments