This is a guide about how to convert PPT to MOV. if you want to convert PPT to MOV, this paper will do you a favor.
Why we need convert PPT to MOV?
As we know, MOV is the QuickTime video format. It is an audio and video file format developed by Apple, which often used to store commonly media files. When we choose QuickTime as the store type, the animations will be stored as .MOV file. And now, QuickTime has been widely used on many mainstream computer platforms such as Mac OS, Windows Vista, XP and even Windows 7, etc. Thus, it is quite necessary to know how to convert PPT to MOV so that it could be played on all kinds of computers.
How to convert PPT to MOV?
Step 1: just prepare a PPT to video converter and a computer.
Step 2: please start the PPT to video converter and add the original PPT file to the program. Then, you are able to view the source PPT file on the view screen. You need to choose the output video format as MOV and designate a folder for the generated video.
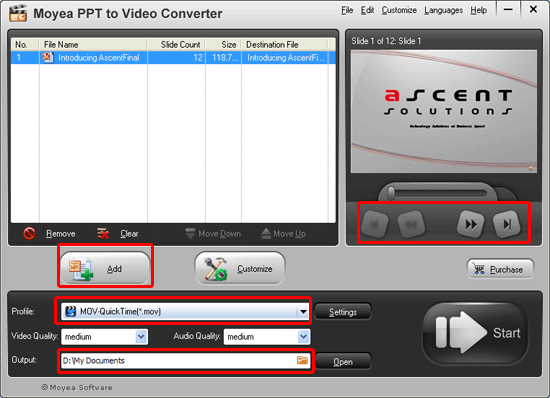
Step 3: then, please click “Settings” to undertake the audio and video settings of the generated video.
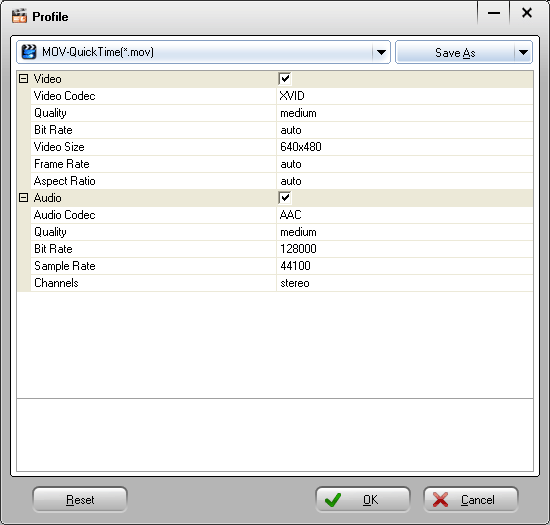
Step 4: and now, just press “Customize” to carry out some additional settings of the output video like timing, music, audio, slide and conversion. If you have set the transition time in the source PPT, then you haven’t to set it here. Certainly, you are able to add background music for the whole PPT.
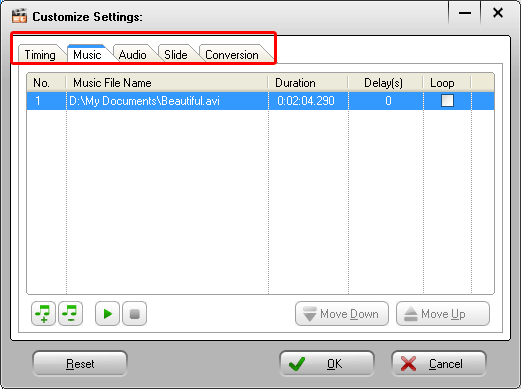
Step 5: after all the settings, you ought to click “Start” to convert PPT to MOV. The PPT to video converter will show you the PPT to MOV converting process. When the conversion has been finished, it will open the designate folder where you saved the generated video for you.
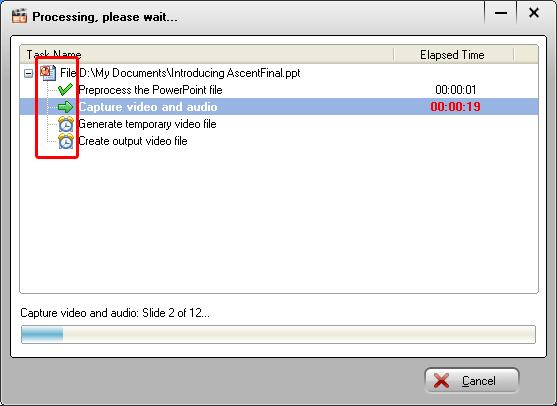
Then, you could enjoy this file on many computers which has installed different operating systems.




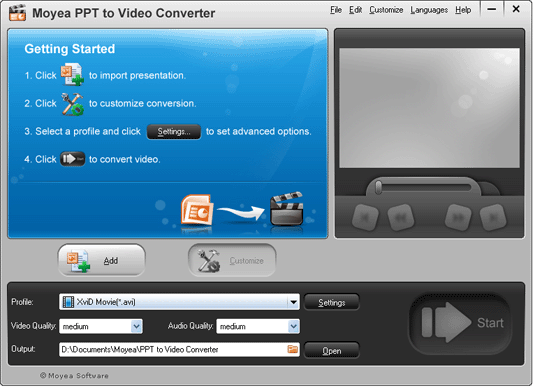
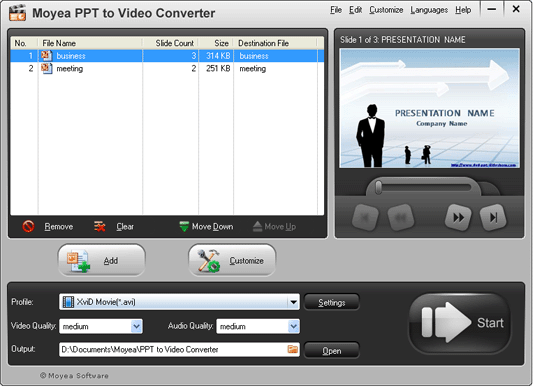
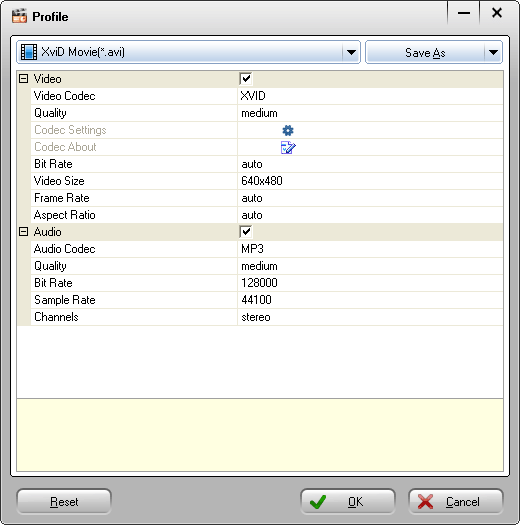
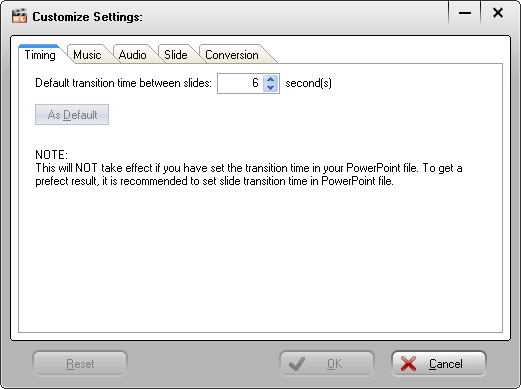
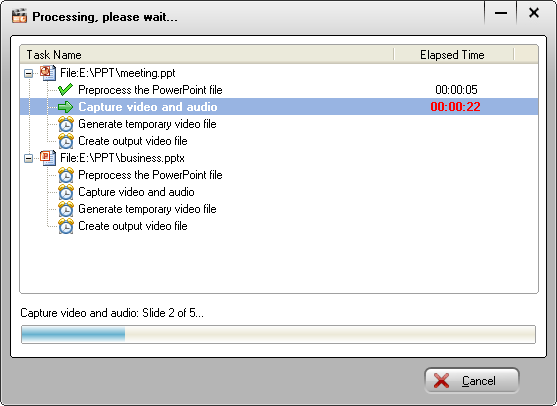
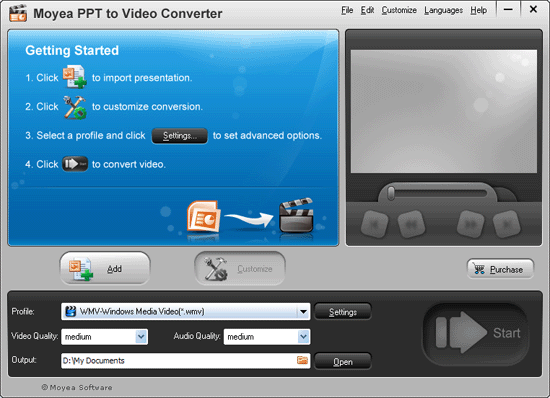
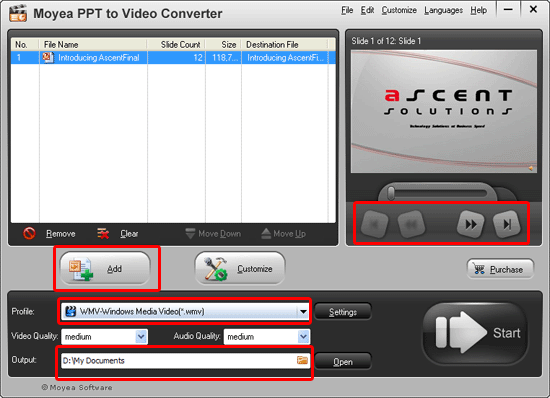
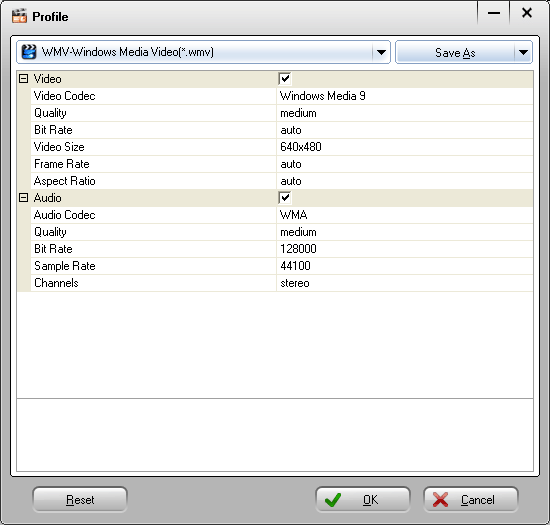
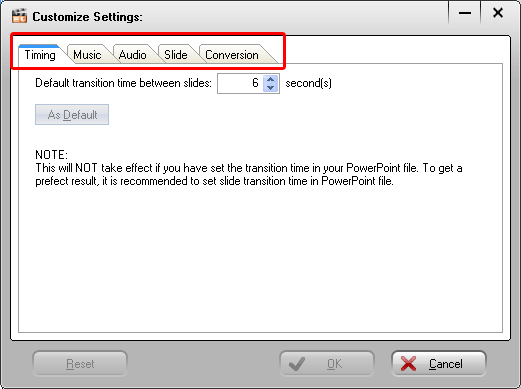
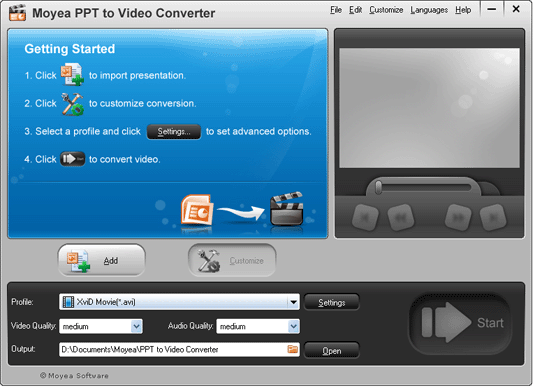
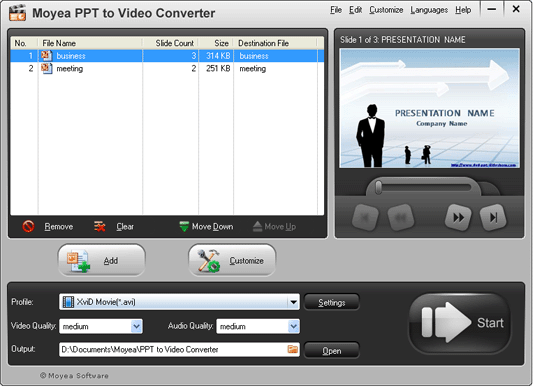
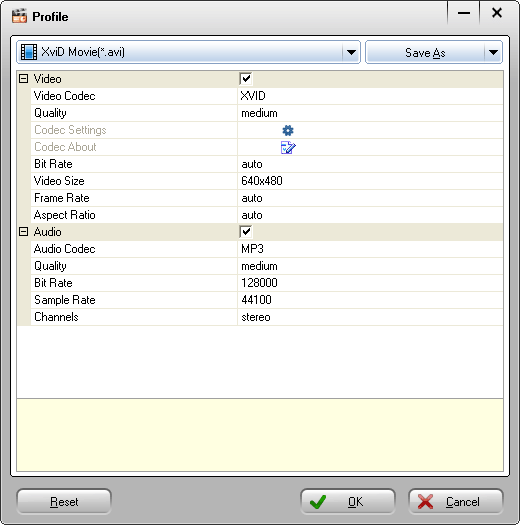
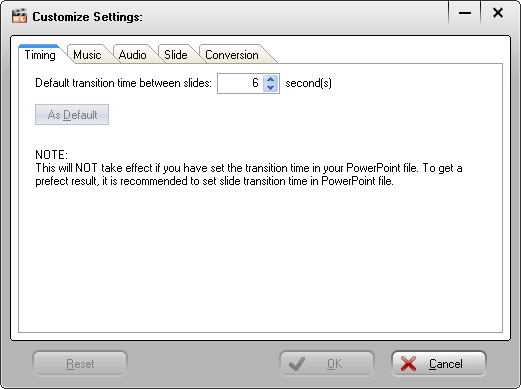
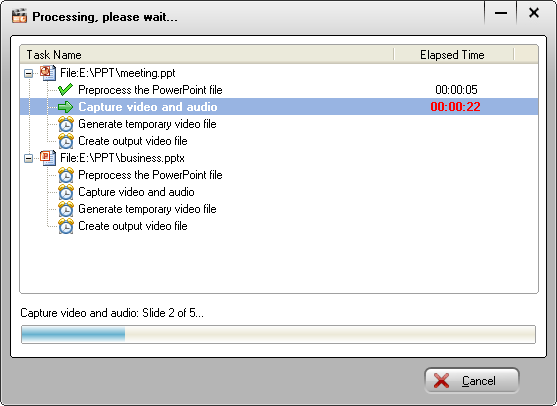
Recent Comments