Motorola XT720 features a 3.7 inches touch screen with a resolution in 480*854 pixels and Android OS2.0. In addition, it has applied 720MHz processor. It can well support 3GP and MPEG4 videos. However, it cannot well support PowerPoint files even we installed a QuickOffice or some other Office tools. So, this paper will aim at how to watch PowerPoint files in Motorola XT720.
Actually, the simplest way is to convert PowerPoint to 3GP. With the help of a PowerPoint to video converter, we can easily convert PowerPoint to 3GP in high quality and keep all the original effects of the source PowerPoint file such as animations, videos and pictures.
Next, please follow the guide of converting PowerPoint to 3GP.
Step 1: download and install the PowerPoint to video converter.
Step 2: start the program and load the PPT files to the program.
2 input ways are provided: click “add” or directly drag and drop.

Click the PowerPoint file to preview it. You can click the buttons under the view screen to turn pages. Choose the export video format as 3GP and specify a folder as export folder.
Step 3: Customize
5 alternatives are provided to be adjusted: slides, audio, music, timing and conversion.

You can add background music for the output video and set the transition time between slides.
Step 4: complete audio and video settings
This step is optional because the default setting is really good.

Click “Settings” to start the audio and video settings. Video codec, audio codec, video size, bite rate and some other parameters are available to be adjusted.
Step 5: after all the settings, click the start icon to start the PowerPoint to 3GP conversion.

The program will show you the PowerPoint to 3GP converting process and open the output folder for you after the conversion.
Enjoy the output video and sync it to your Motorola XT720.
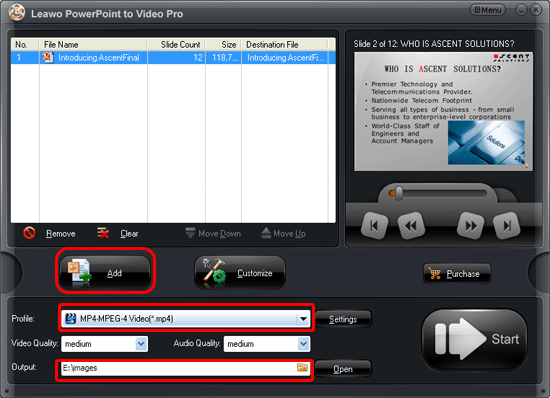
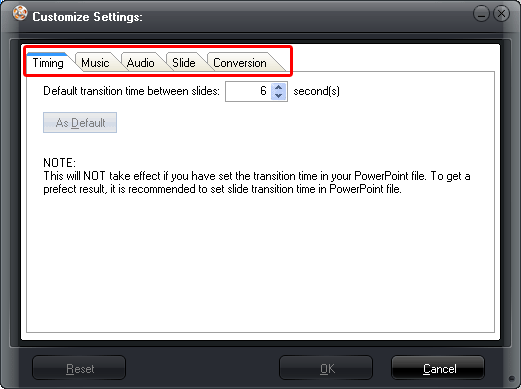
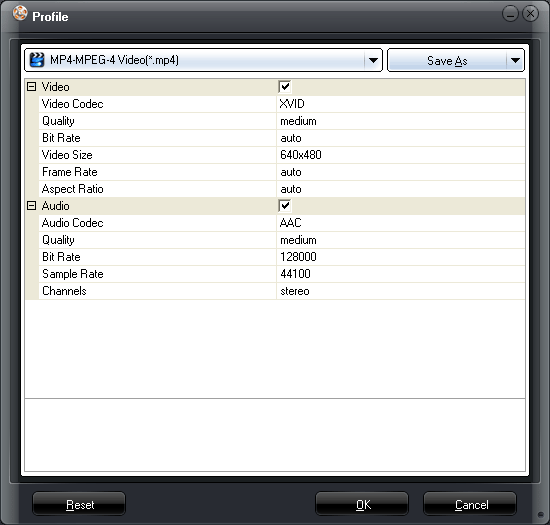
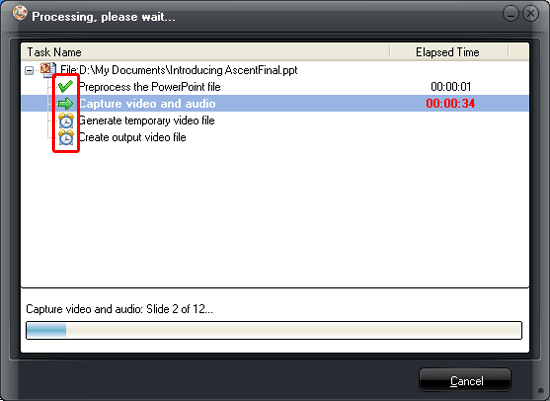

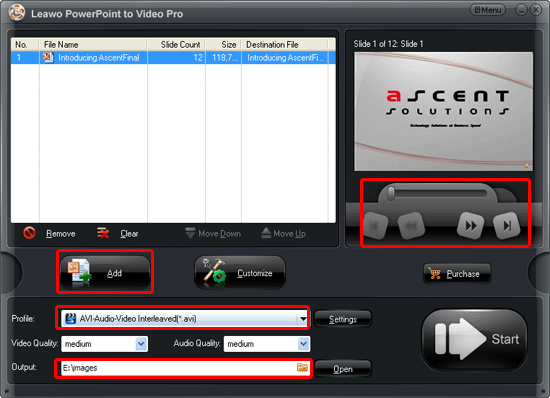
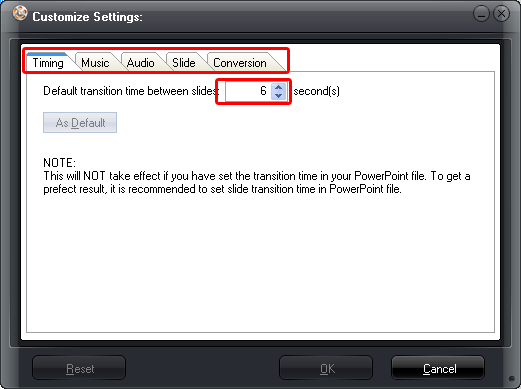
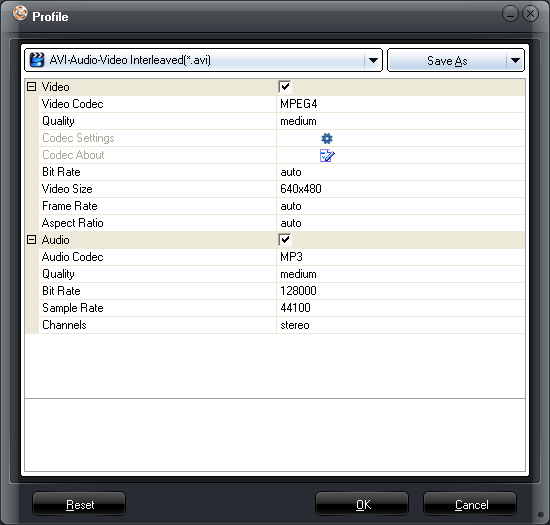
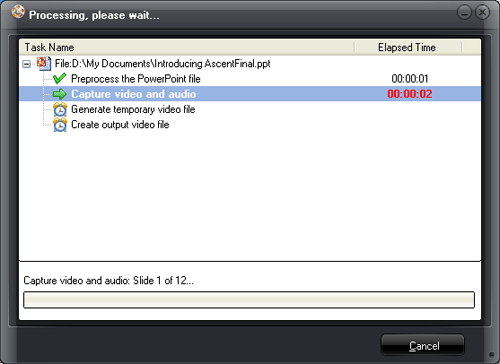
Recent Comments