Look for solution to watch PowerPoint on Samsung T959? This paper will detail teach you how to watch PowerPoint on Samsung T959 by converting PowerPoint to video.
Samsung T959, which is also called Samsung Fascinate 4G, is a smartphone that has applied Android OS 2.2 and 1GHz processor. It has applied the TouchWiz 3.0 user interface and 4 inches touch screen with a resolution in 480*800. Just like most smartphones, it can support Bluetooth, GPS navigation, Micro SD card and virtual QWERTY keyboard. What’s more, it has a 5MP camera which could tale excellent photos.
Converting PowerPoint to video only requires a PowerPoint to video converter which could effectively achieve the conversion as well as maintain the animations, pictures, audios and even videos of the original PowerPoint file.
Next, let’s look into how to convert PowerPoint to video with a PowerPoint to vide converter.
Step 1: start the program and add PowerPoint file.
Click the add icon to input the PPT file or directly drag and drop the PowerPoint to the program.
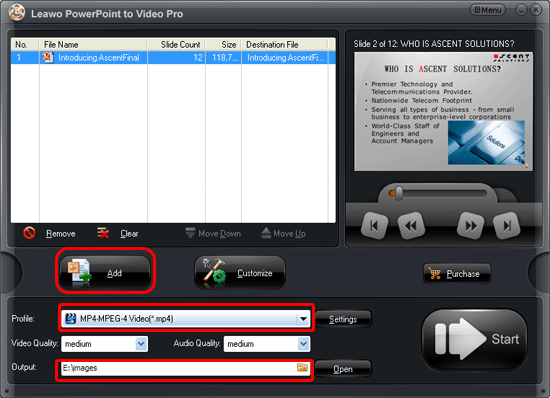
Click the buttons under the view screen for previewing. Set the output video format and select a folder for the output video.
Step 2: customize
After add the PowerPoint file, you can click “customize” to customize timing, slides, audio, music, conversion.
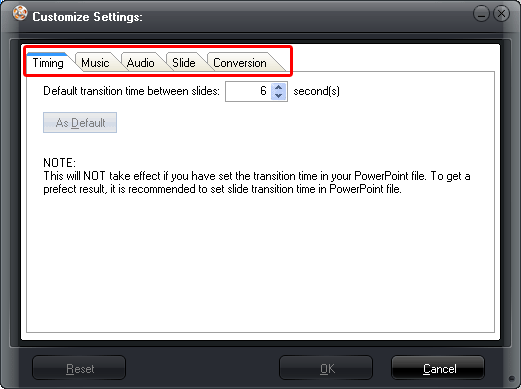
Set these options according to your preference. Add background music for the output video.
Step 3: audio and video settings
Now, you can click “settings” to change the audio and video parameters of the output video.
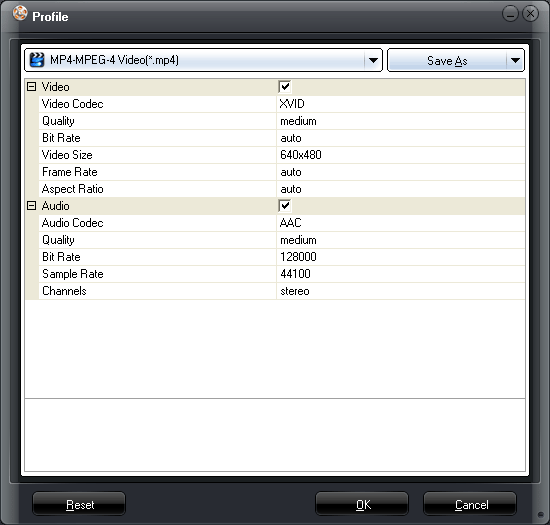
Multiple audio and video parameters are offered to be adjusted.
Step 4: convert PowerPoint to video
Simply click “start” to convert PowerPoint to video after all the settings.
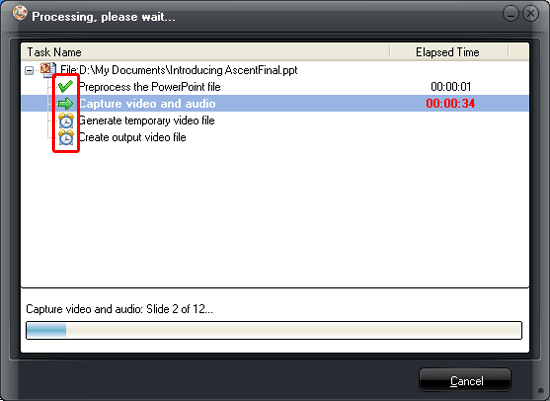
The program will complete the PowerPoint to video conversion in no minute. Just wait until the program automatically open the output video for you after the PowerPoint to video conversion.
At last, the PowerPoint to video conversion has been finished. You can sync the video to your Samsung T959 and have fun with it on this machine.
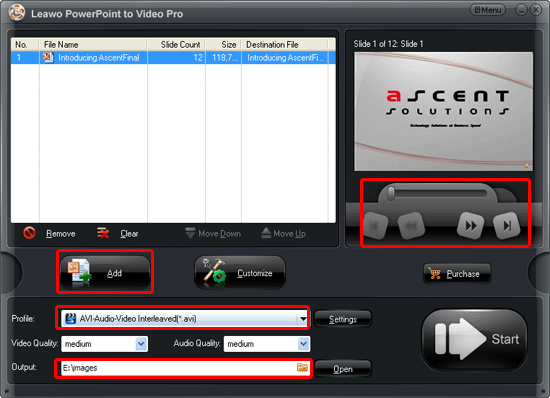
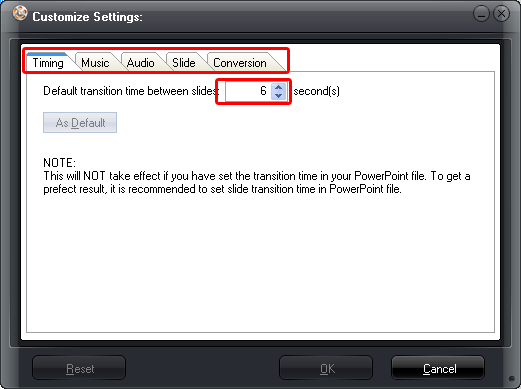
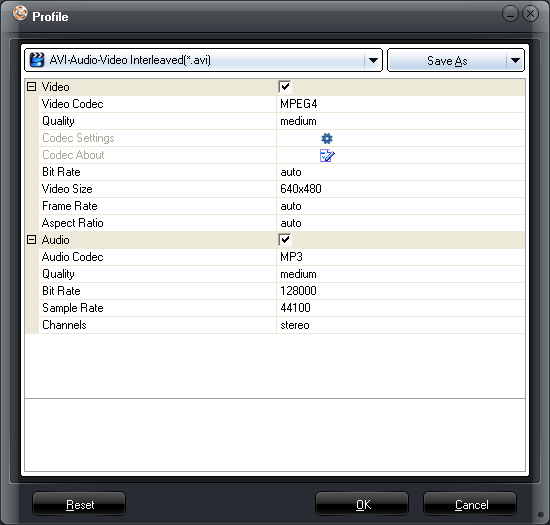
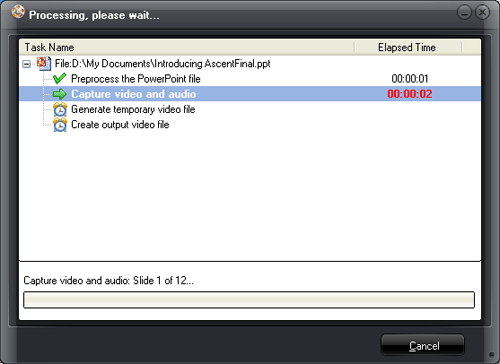





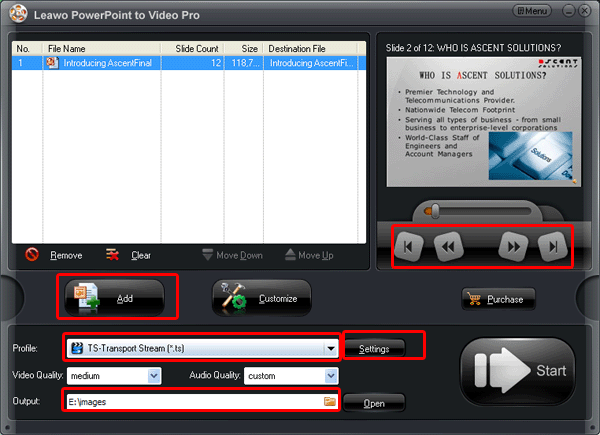
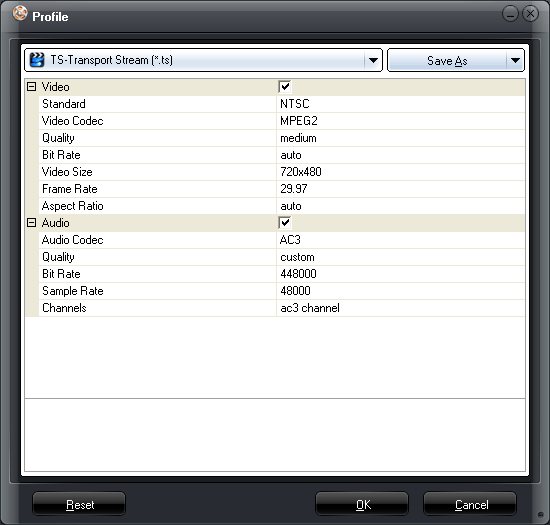
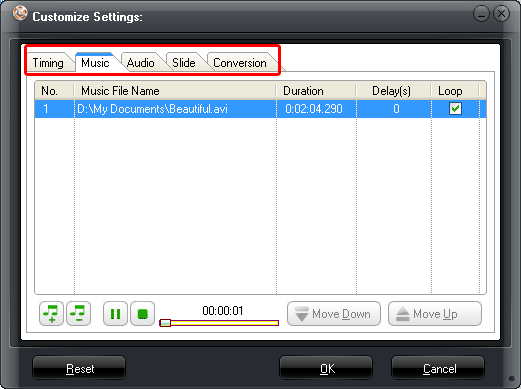
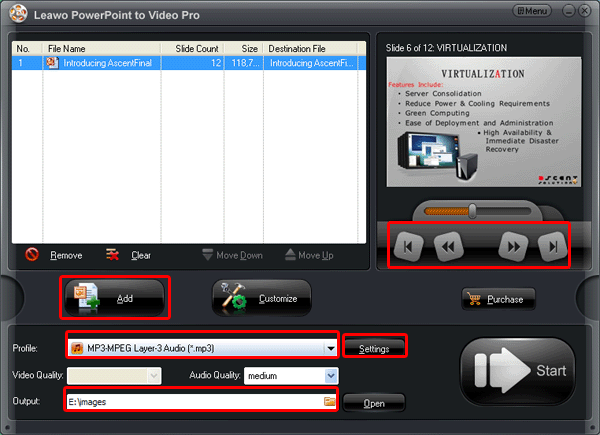
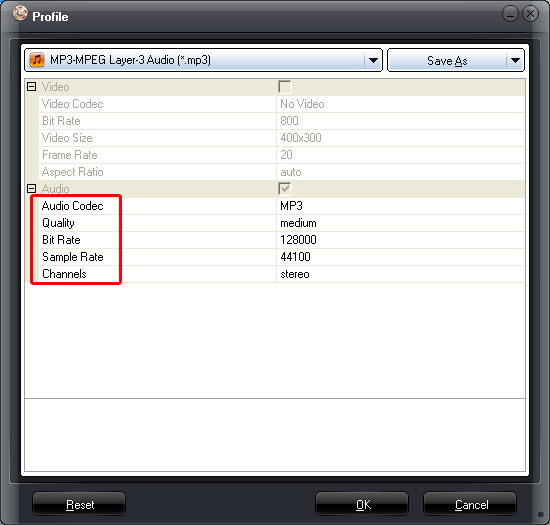

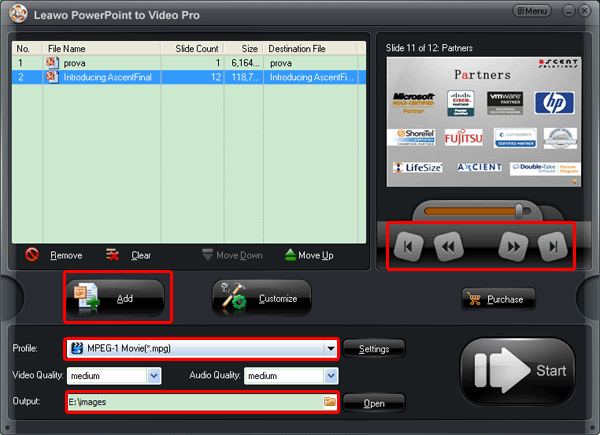
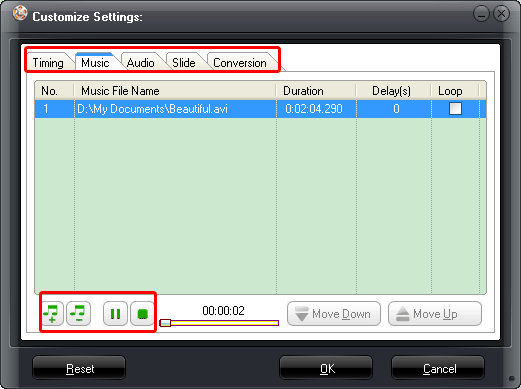
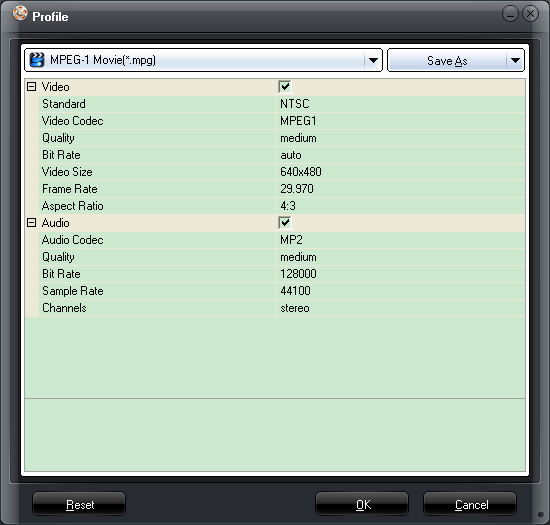
Recent Comments