Do you want to watch PPT files with Samsung P410M without computers which has installed PowerPoint tools? This paper can share you how to achieve this by converting PPT to video.
Samsung P410M is a micro projector which is quite portable. It is only 0.95kg. Thus, we can take along it with us to make a presentation anywhere and anytime. In addition, it has a USB interface which can support USB videos, images and audios. Today, this paper will introduce a simple way to directly play PPT slides without a computer control.
Converting PPT to video, first we should make clear which video format this machine can support. Samsung P410M can well support AVI, MOV, MP4, XVID, and VOB and so on.Thus we will take AVI as an example.
Please pay attention to how to convert PPT to AVI so as to directly play the file on Samsung P410M.
Download a PPT2video converter and install it.
Step 1: load the PPT file
Start the program and click “add” to add the PPT file.
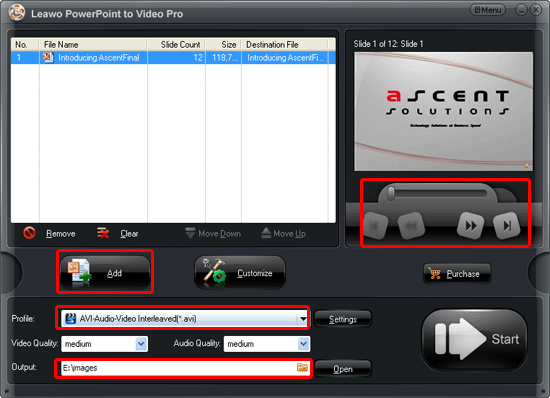
Preview the PPT file on the view screen. Set the output video formats as AVI and select a folder for the converted video.
Step 2: customize
Click “customize”. Customize the timing, slides, audio, music and conversion.
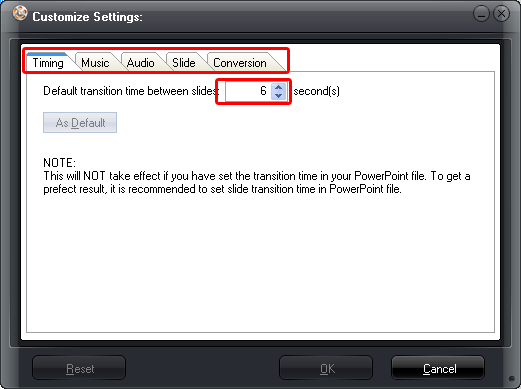
Change the transition time between slides, add background music or customize the conversion as you wish.
Step 3: audio and video settings
Simply click “settings” to start the audio and video settings. It is optional.
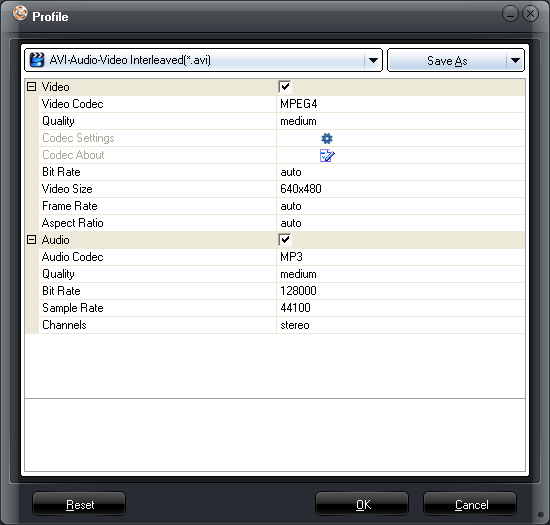
Change the audio and video codec, audio and video quality, bite rate, sample rate, video size and many other parameters if necessary.
Step 4: Convert PPT to AVI
Start the conversion from PPT to AVI when all the settings have been done. The PPT2video converter can complete the PPT to AVI conversion within a few seconds.
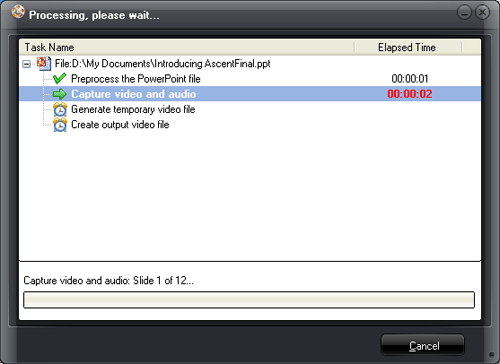
After the PPT to AVI conversion, just review the output video and put it into a USB disk. Now, you can insert the USB disk to Samsung P410M and control the playing with the remote control.









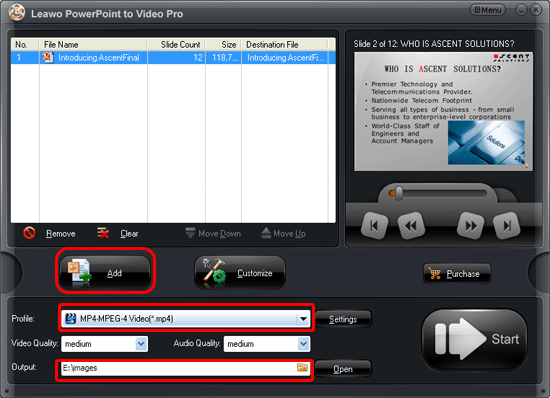
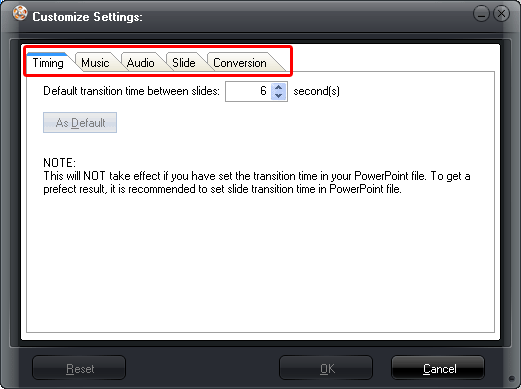
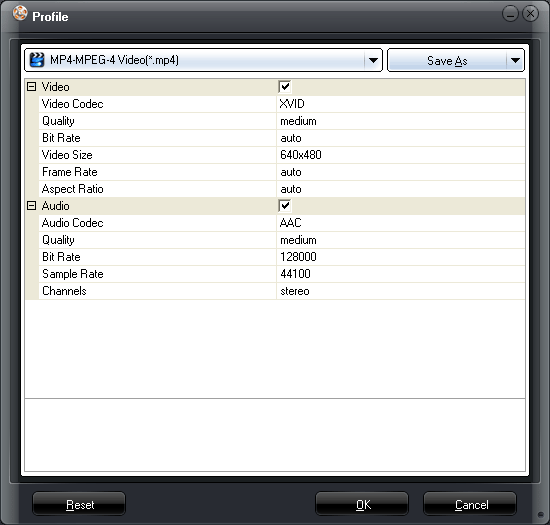
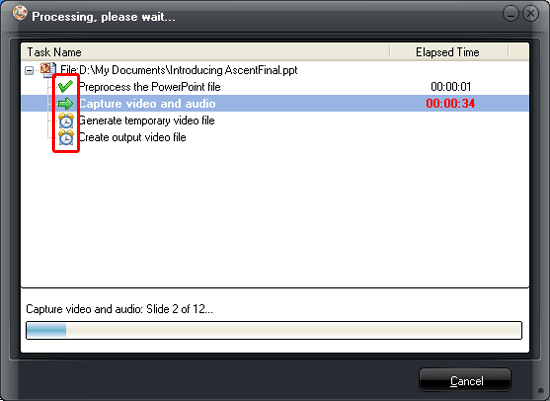
Recent Comments