“Can I save the powerpoint (running on Powerpoint 2010) in a specific file format and use/download a free app which would allow me to scroll through the slides and see every part of them?”
To view PowerPoint on iPod Touch, what you may need is a PowerPoint to iPod Touch Converter to convert PowerPoint to iPod Touch compatible video format, as iPod Touch cannot read PowerPoint files. PowerPoint to iPod Touch converter can help preserve all the dynamic effects on PowerPoint files and convert PowerPoint to iPod Touch video with ease.
Download and install PowerPoint to iPod Touch Converter for Win.
How to convert PowerPoint to iPod Touch?
1. Import PowerPoint files
Launch PowerPoint to iPod Touch converter, and click “Add” to import PowerPoint to the program. PowerPoint 2010 and Windows 7 are supported by this PowerPoint to iPod Touch converter.
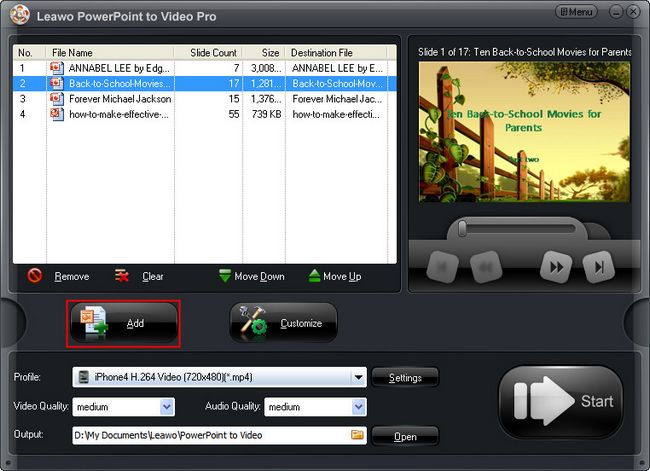
2. Set output format
Go to the drop-down of “Profile” and select MOV, MP4 or M4V as the output format. Or just go to iPod column to select one provided iPod parameters for your iPod Touch.
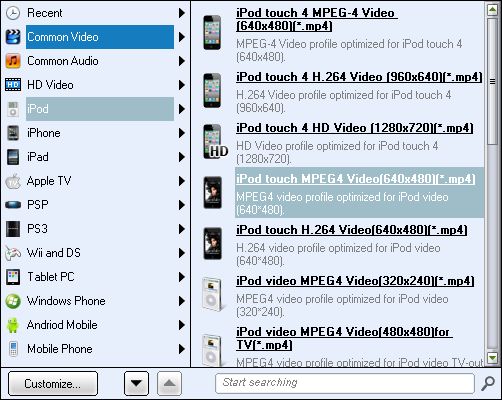
3. Settings
Click “Settings” button to do some exact parameters settings for your iPod Touch like video codec, audio codec, quality, bit rate, video siez and frame rate, etc. to guarantee the best-quality output. Then save the changes as a new profile for future use.
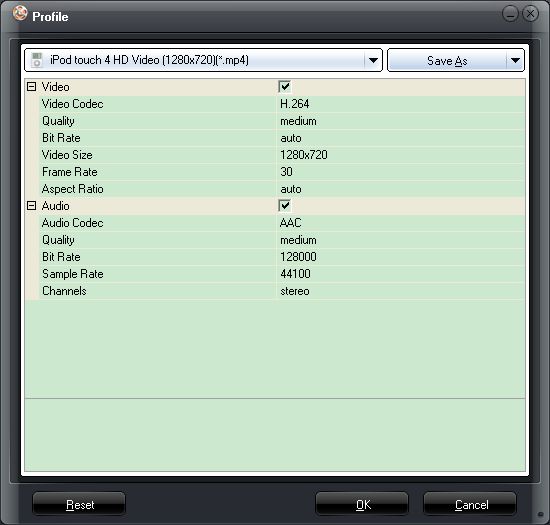
4. Customize the output iPod Touch video. (Optional)
Click the “Customize” button and you will see 5 tabs: Timing, Music, Audio, Slide and Conversion. You can change the slide time duration or add PowerPoint background music, etc.
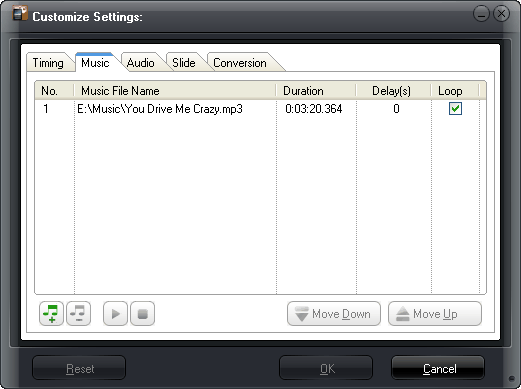
5. Convert PowerPoint to iPod Touch
Revisit the home interface and click “Convert” button to start to convert PowerPoint to iPod Touch. After conversion, transfer converter PPT files to iPod Touch via iTunes for playback.
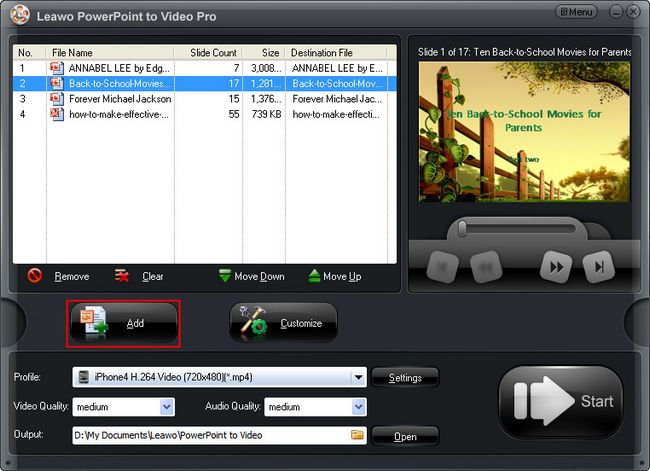
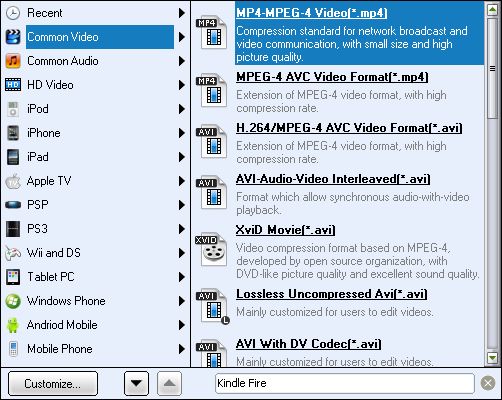
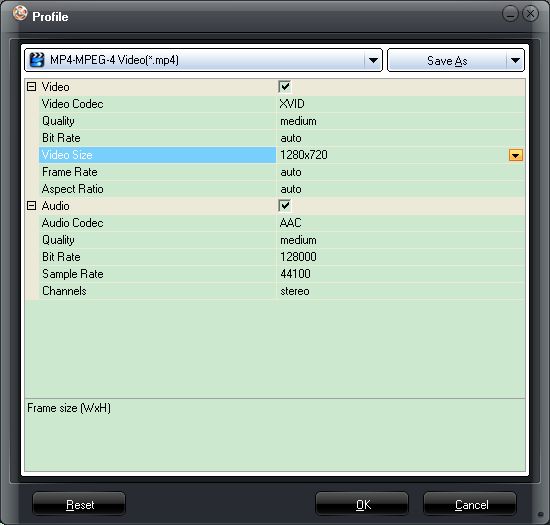
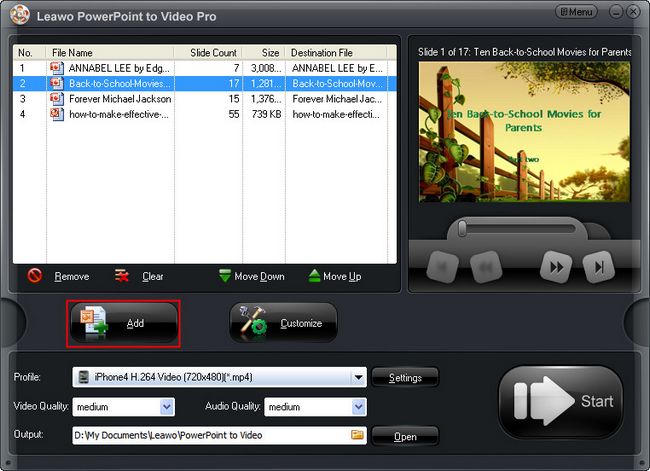
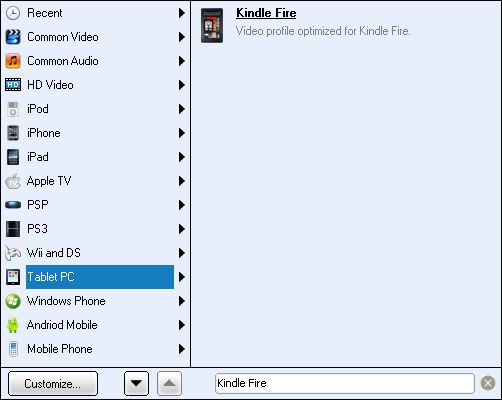
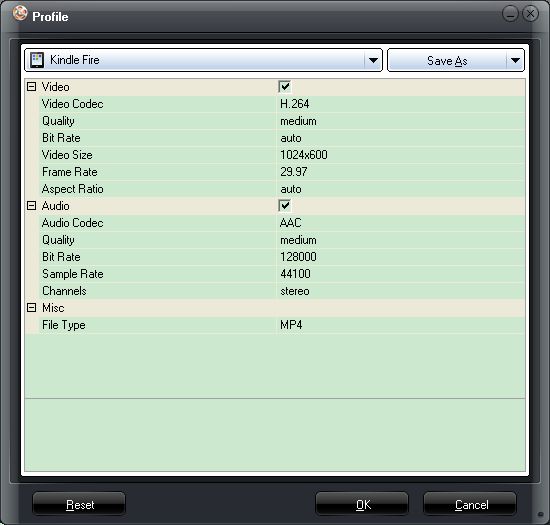
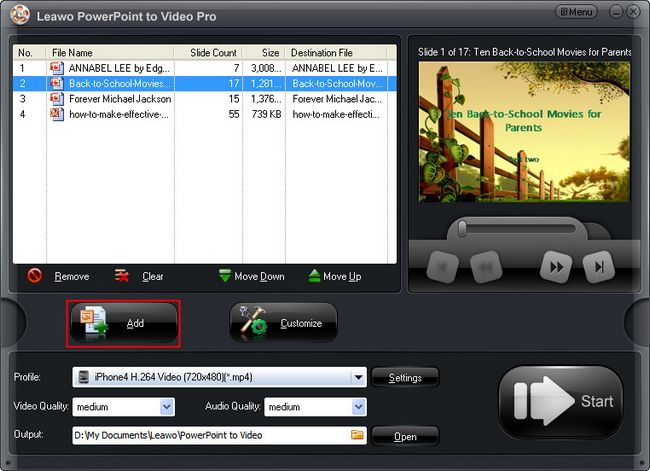
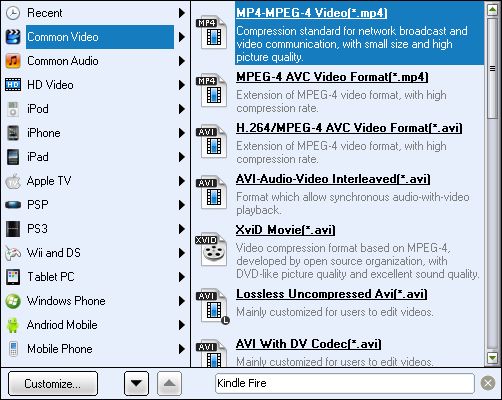
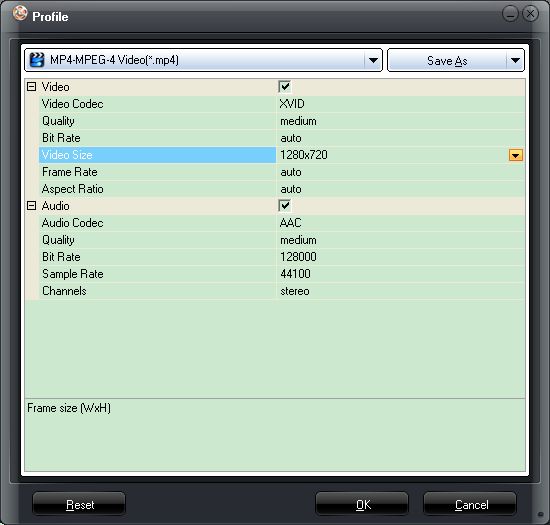
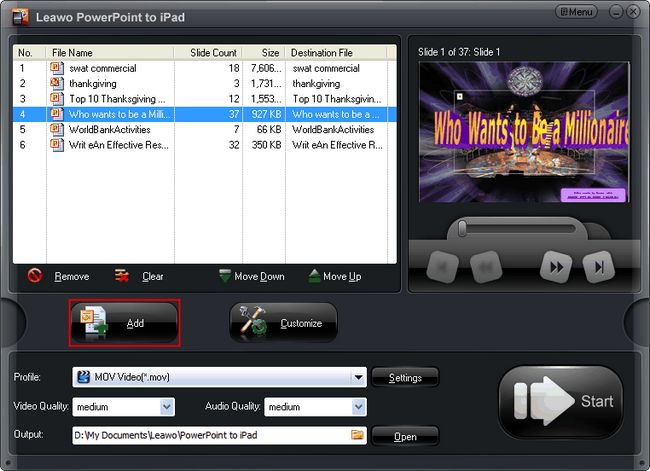
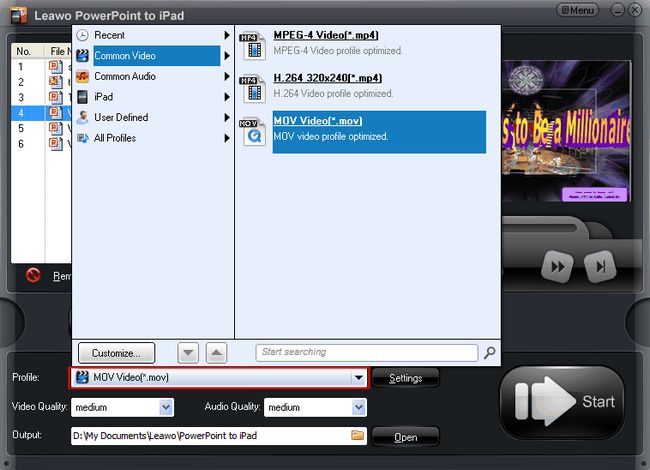
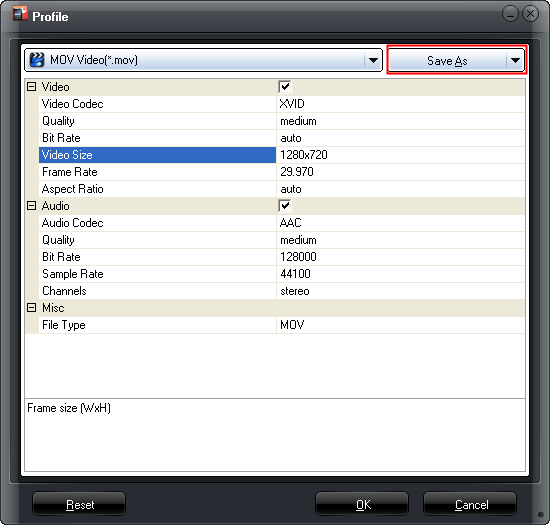
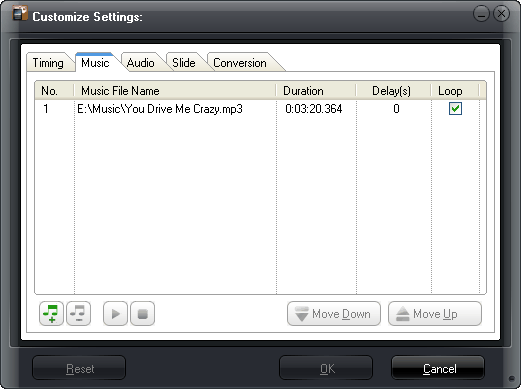
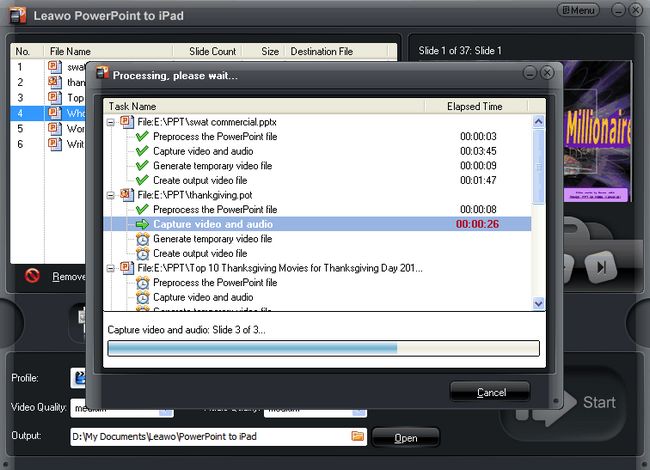
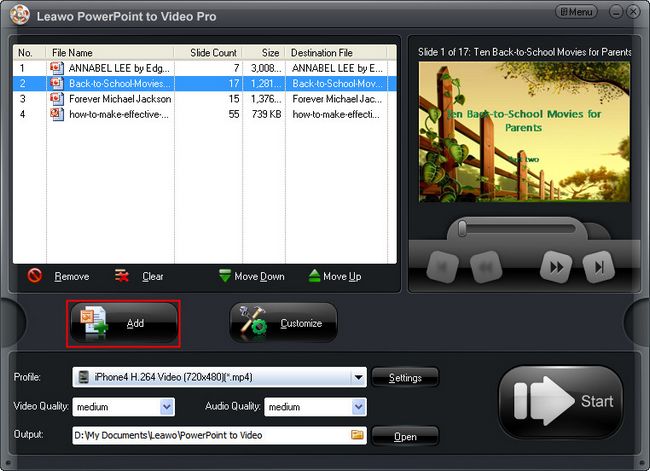
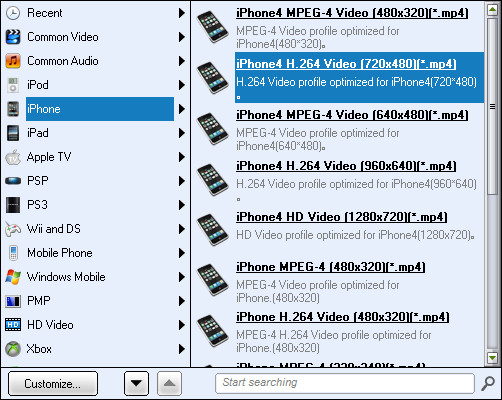
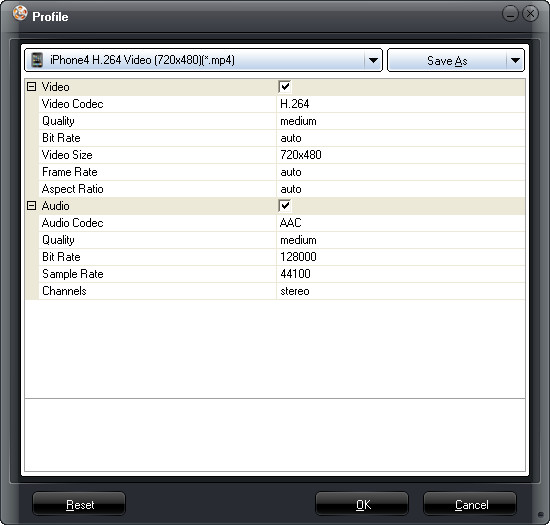





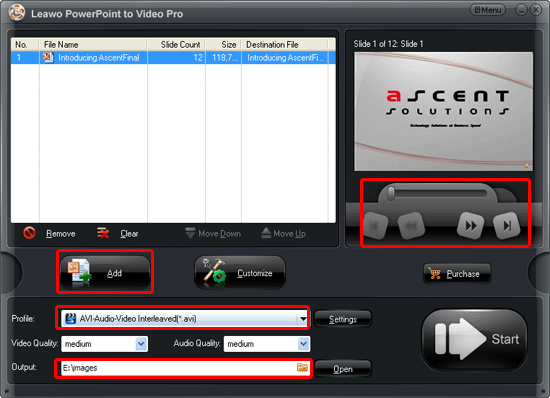
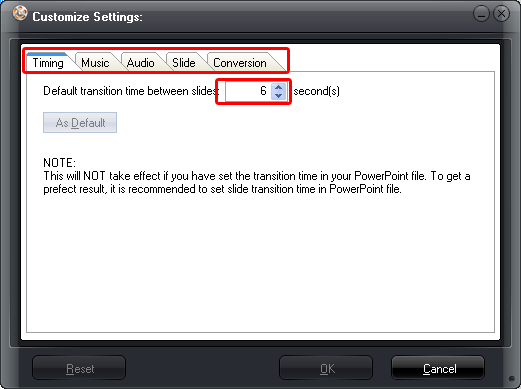
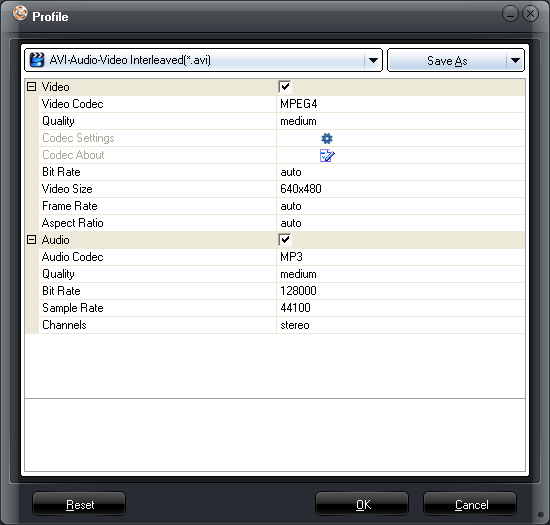
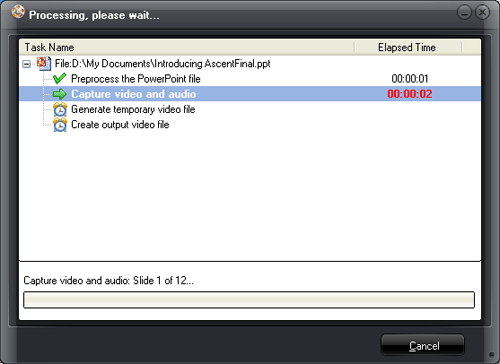
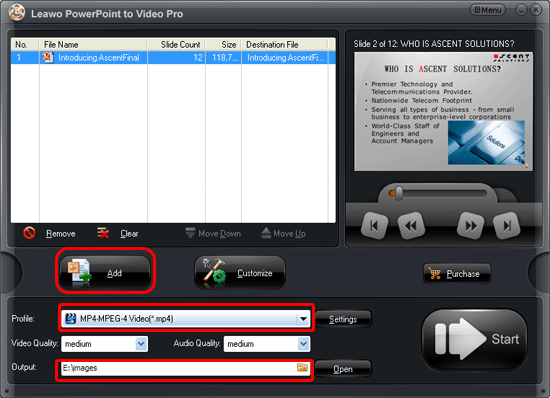
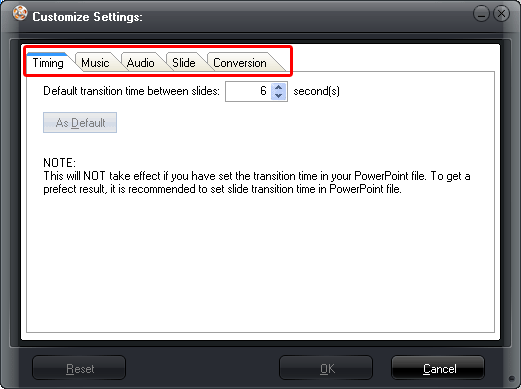
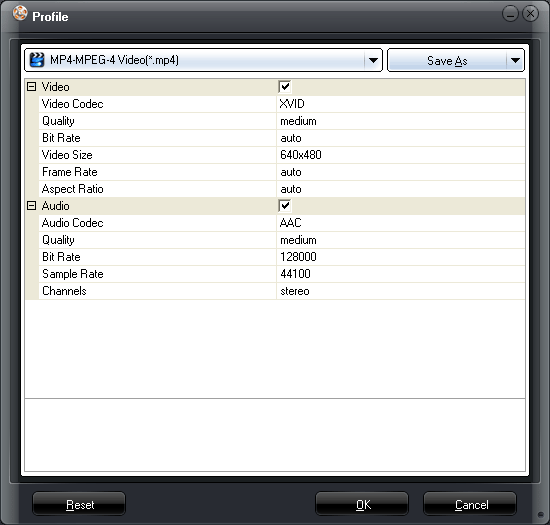
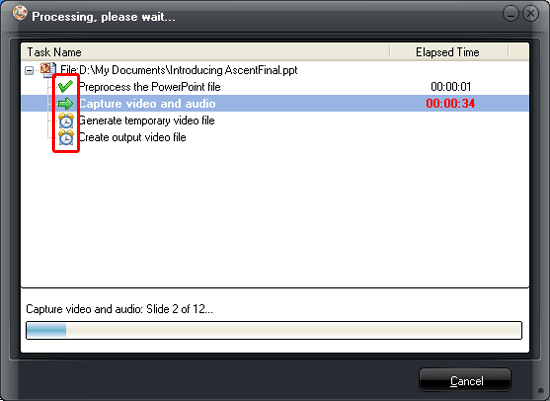
Recent Comments