If you have got a Windows Surface for Windows 8 Pro, it’s easy to watch PowerPoint files with its Microsoft Office Suite, but what if you have got a Windows RT Surface? Your tablet must have Microsoft Office 2013 RT installed. But this application does’t has all the functions and features that desktop Office has. So here we advise you to convert PowerPoint to Microsoft Surface for viewing.
Converting PowerPoint to Surface with Leawo PowerPoint to Surface converter will keep all your PowerPoint dynamic effects after conversion, which allows you to view PowerPoint file as on pc. The following post will detail you how to convert PowerPoint to Surface with Leawo PowerPoint to Surface converter.
Download and install PowerPoint to Surface converter for Win.
How to convert PowerPoint to Surface?
1. Load PowerPoint to PowerPoint to Surface Converter
Launch PowerPoint to Surface converter, click “Add” to import PowerPoint files to the program for converting.
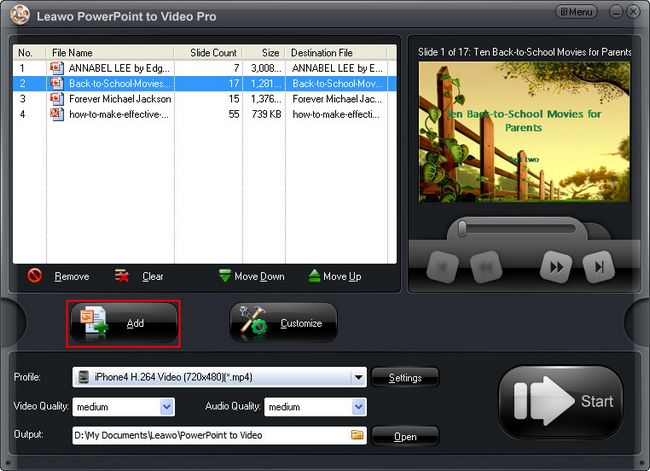
2. Choose output format for Surface
Go to the drop-down box of “Profile”, and choose MPEG4 as the output format in “Common Video”.
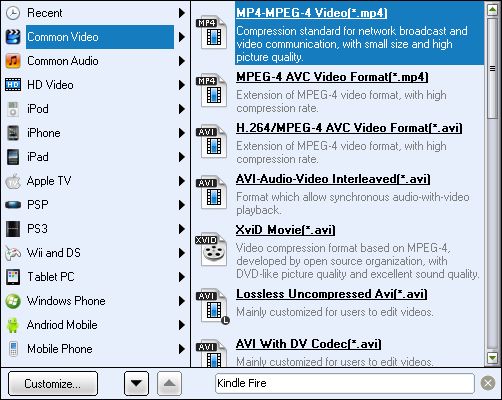
3. Settings
For advanced users, you can click “Settings” button to further adjust the video codec, audio codec, quality, bit rate, frame rate, video size (1366 x 768 pixels), etc in the popup Profile interface to meet your specified needs. Then you can save the changes as a new profile for future use.
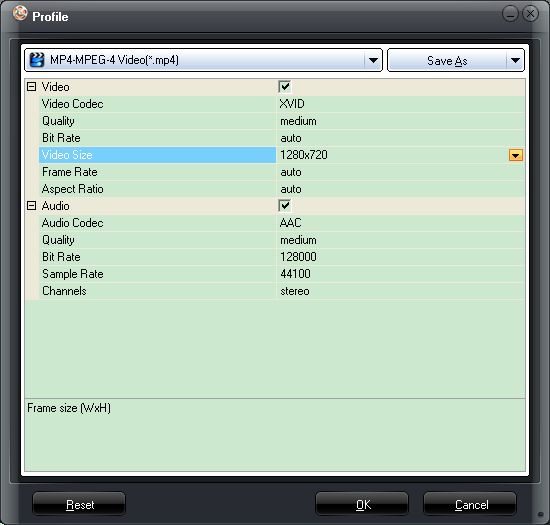
4. Convert PowerPoint to Surface
After all the aforementioned have been done, just click “Start” button on the home interface to convert PowerPoint to Surface video.
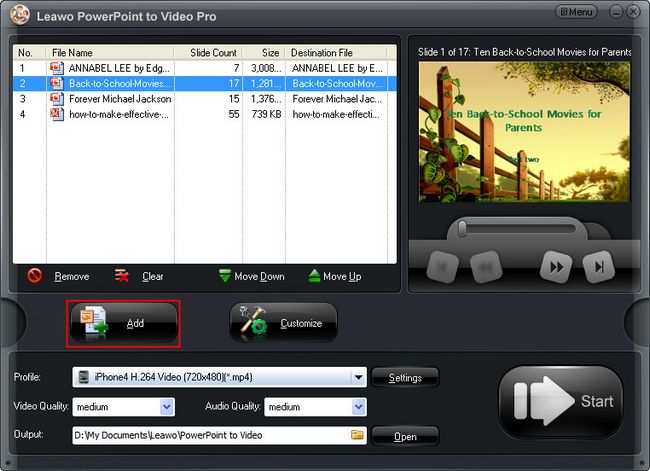
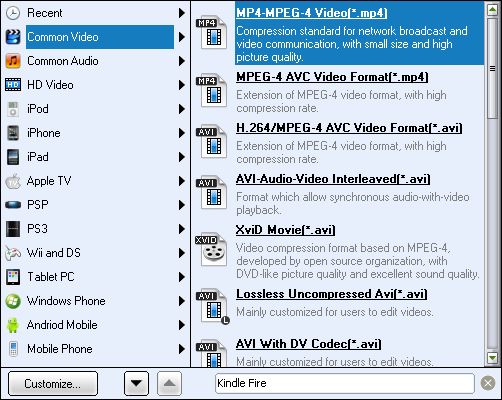
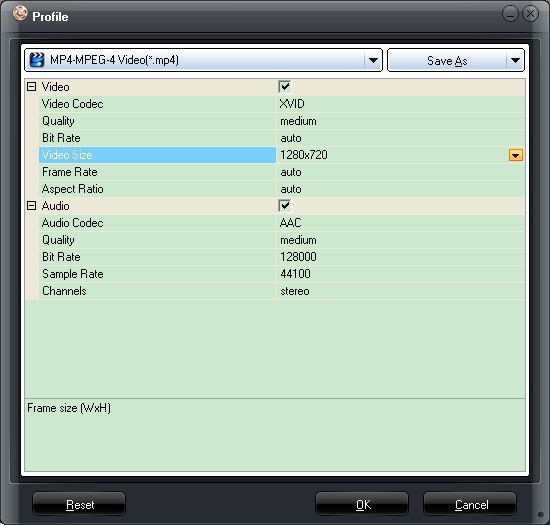
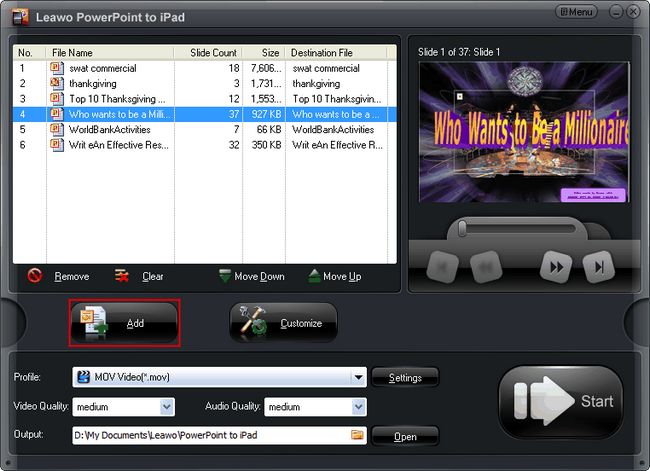
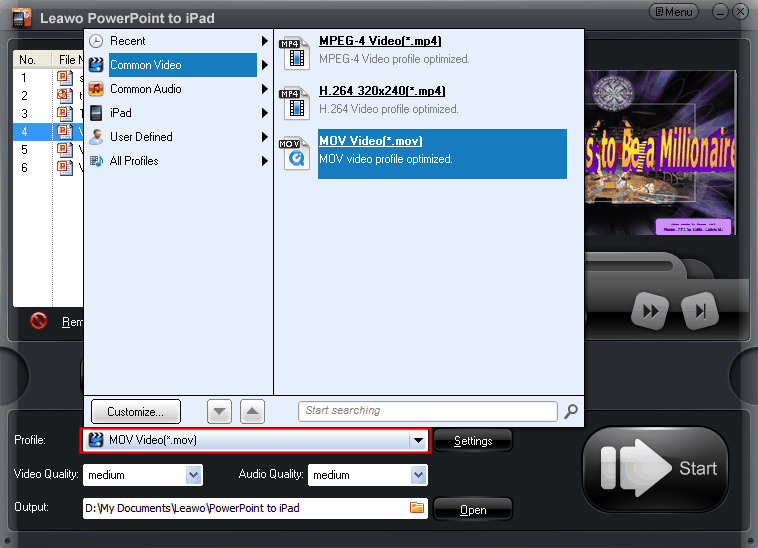
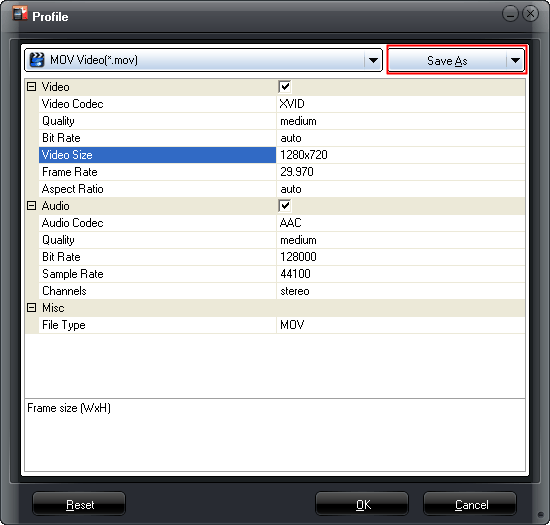
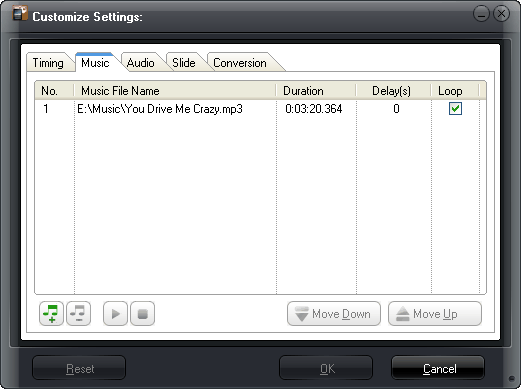
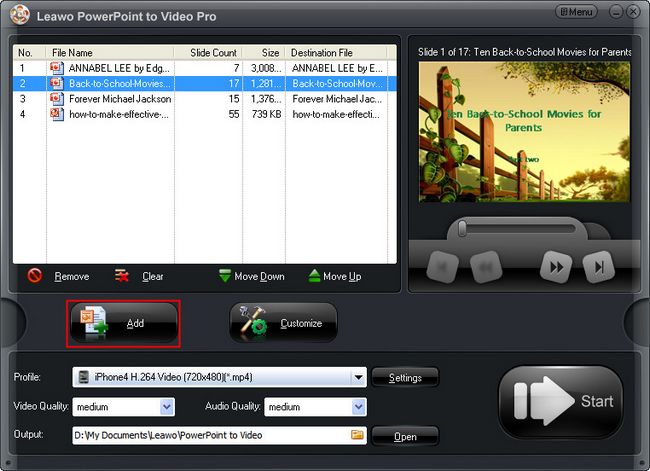
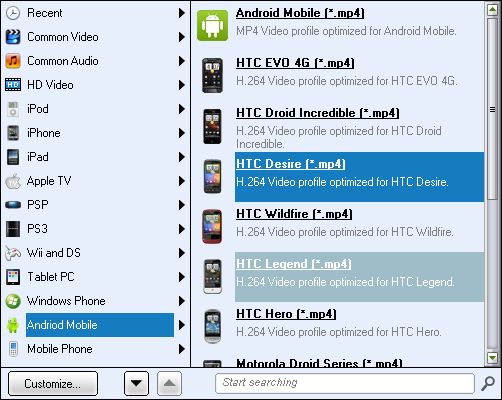
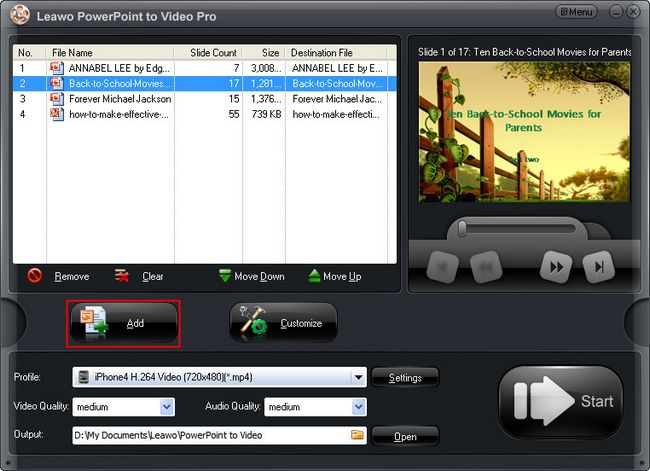
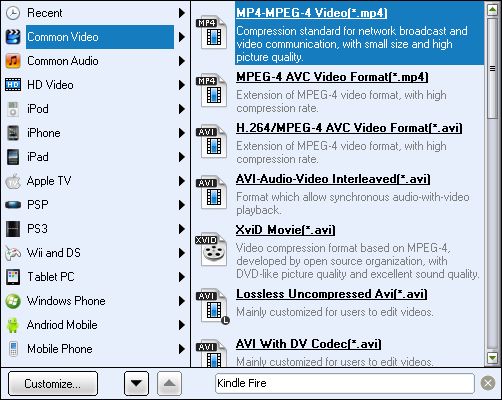
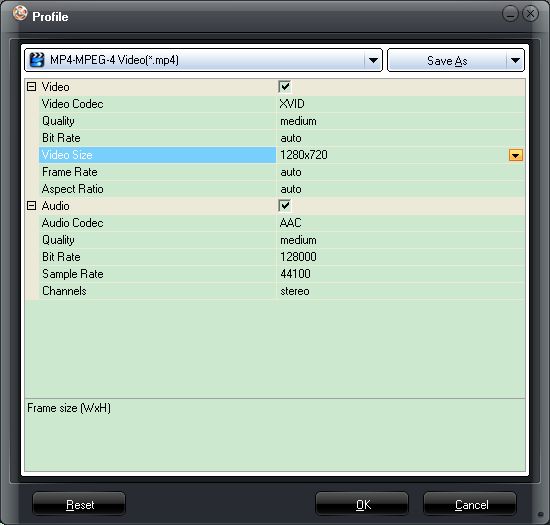
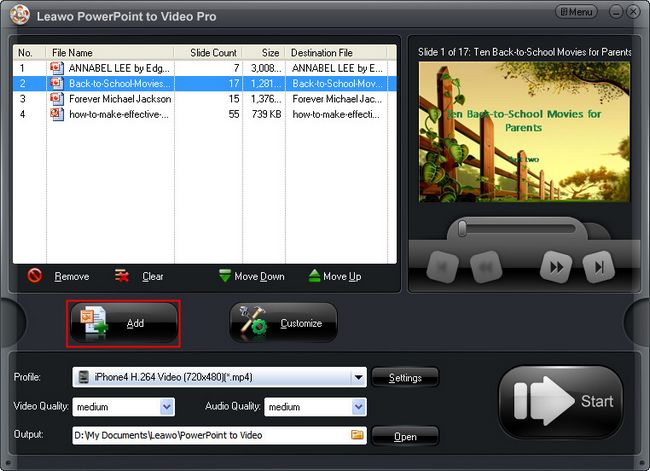
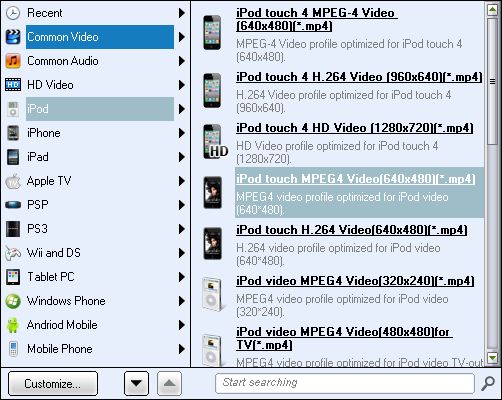
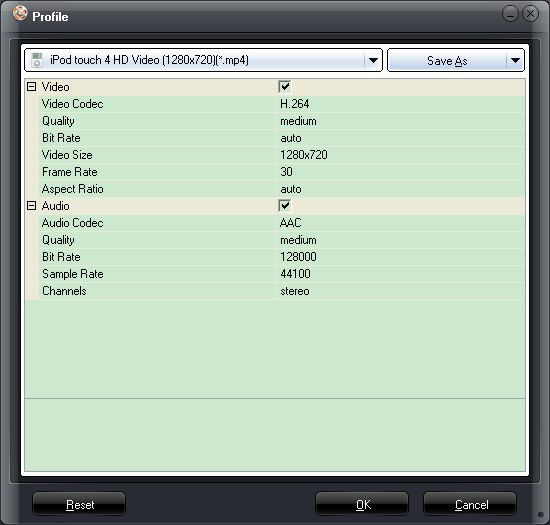
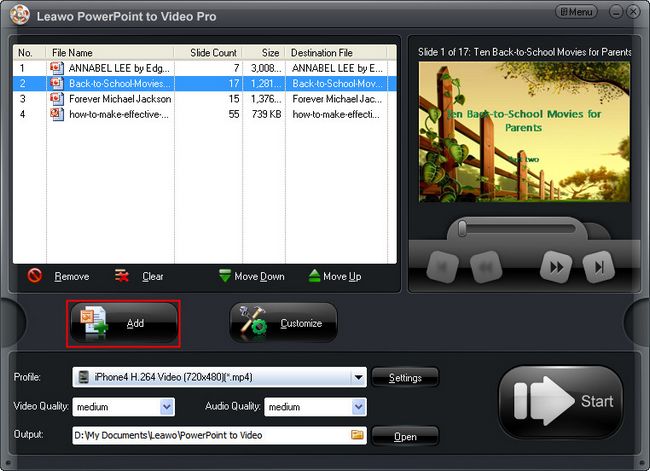
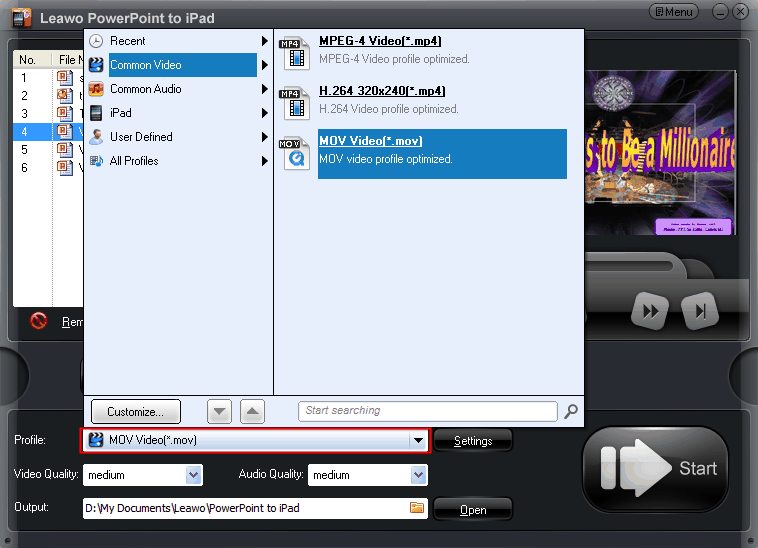
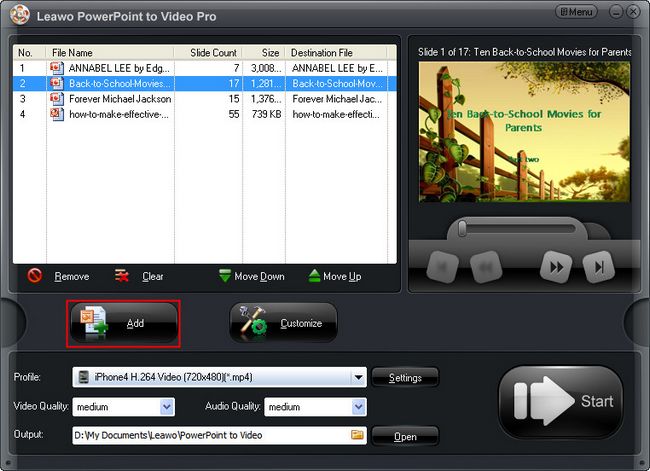
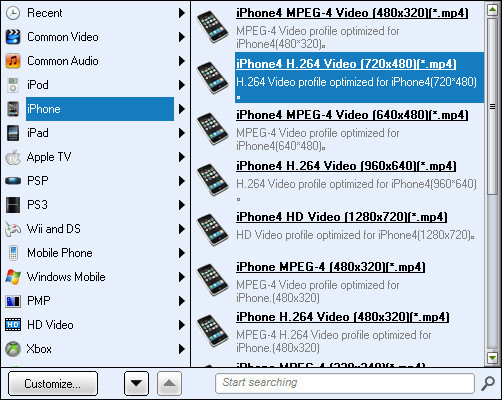
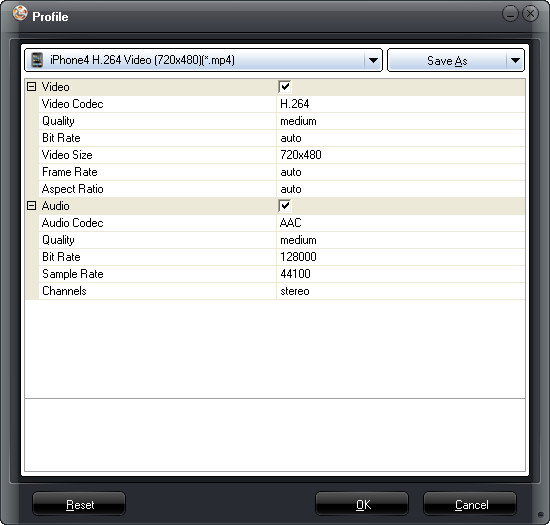
Recent Comments