If you are also searching for ways to convert PPS to DVD for play on DVD player and HD TV, then this paper can help you greatly as it will provide you some tips on converting PPS to DVD.
Converting PPS to DVD could be an easy way when you make use of a PPS to DVD converter. It can well convert PPS to DVD and also provides you some additional features for making better DVD slides output. The most important is that this PPS to DVD converter can well maintain all of the original effects such as animations, pictures, video clips and so on while converting.
So, next we will check out how a PPS to DVD converter works for converting PPS to DVD.
Step 1: input PPS files
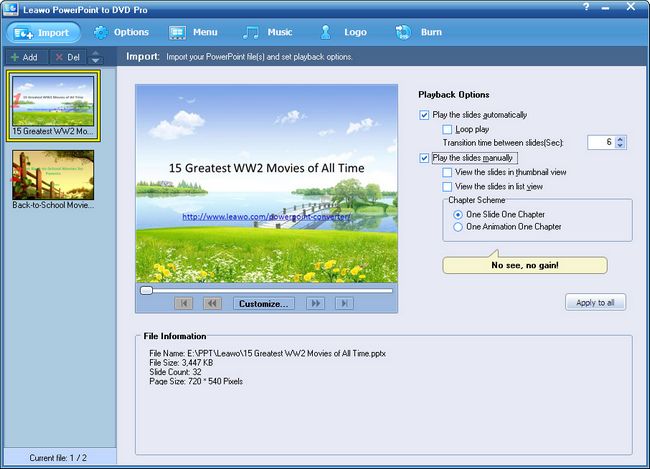
Launch the PPS to DVD converter and simply click add or import icon to add PPS files. You are allowed to click the buttons under the view screen to preview the source slides.
Step 2: options
Move to “options” and choose “create DVD disc”. And then set the options such as norm, mode and aspect ratio and even working and output folder.
Step 3: DVD menus
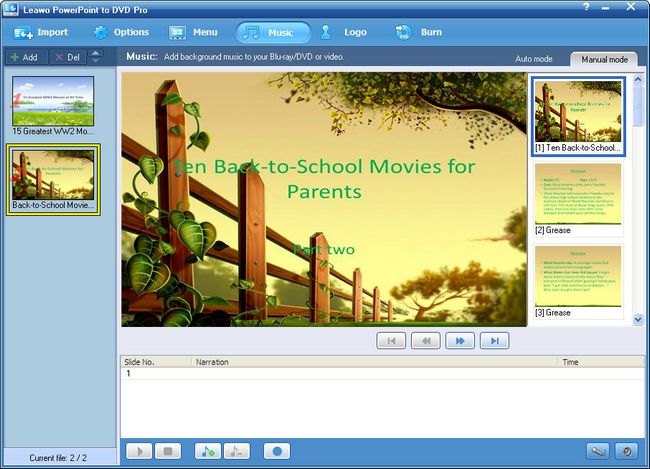
Press “menu” to enter the menu panel, where many DVD menus like Natural, Festival, etc are provided for you to choose from. Choose one you like or customize the menu by clicking “Menu Creator”.
Step 4: music
Music panel is provided for you to add background music or record voice narration. It would be much better to add background music for a PPS album or add voice narration for a business or education slides.
Step 5: logo and watermark
You are also allowed to click “logo” to add logo or watermark for the output DVD slides for credit your work.
Step 6: convert PPS to DVD
Finally, click the burn icon and then “start” to convert PPS to DVD with this PPS to DVD converter.
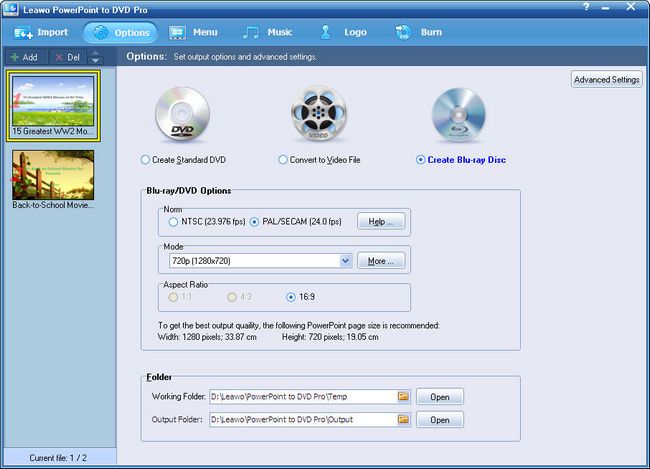
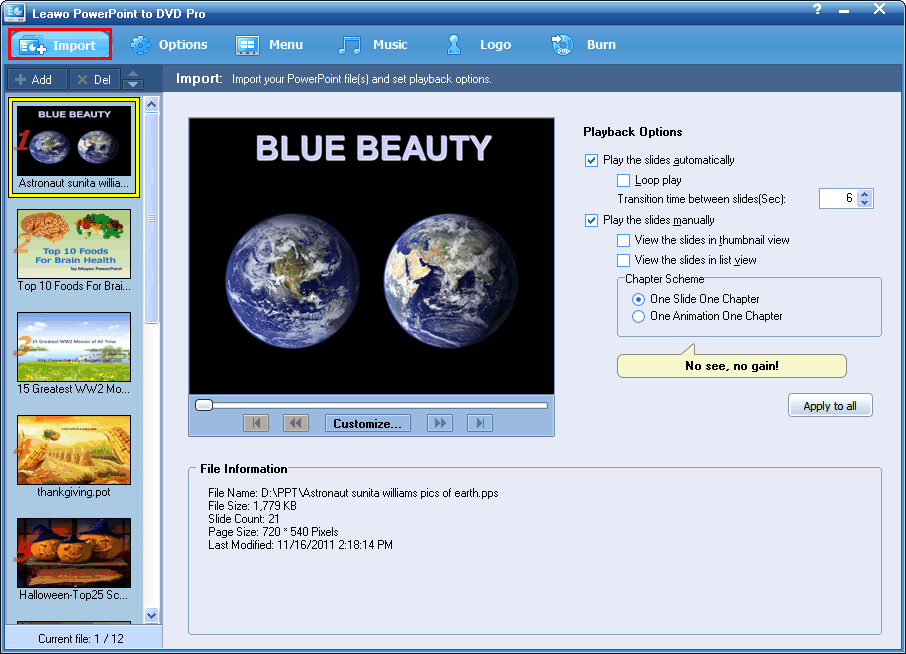
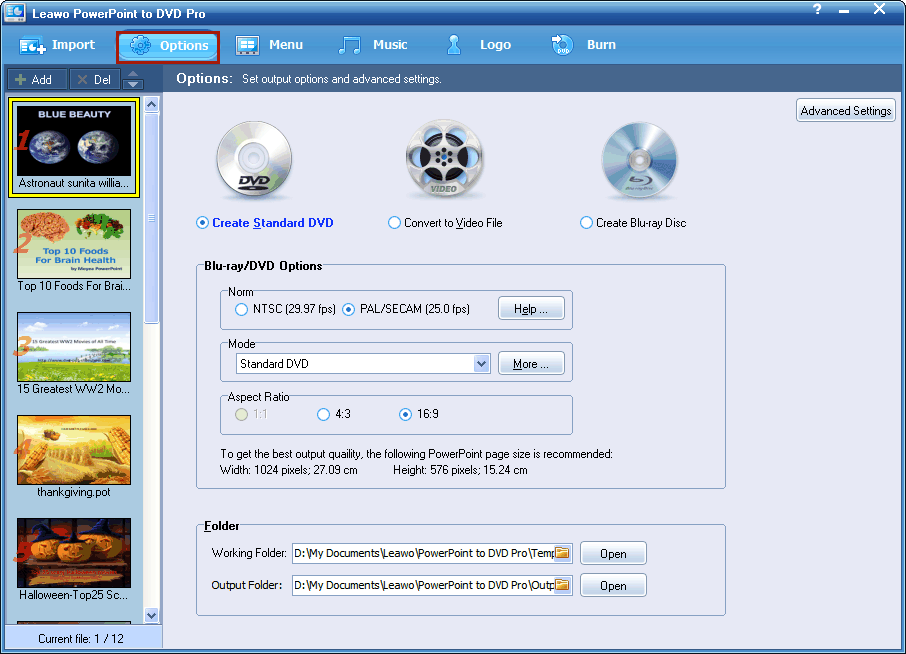
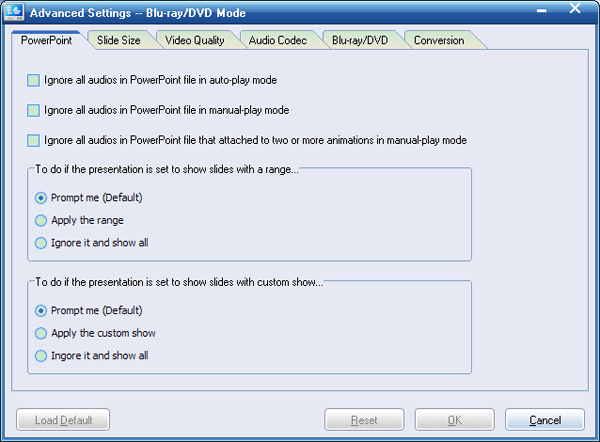

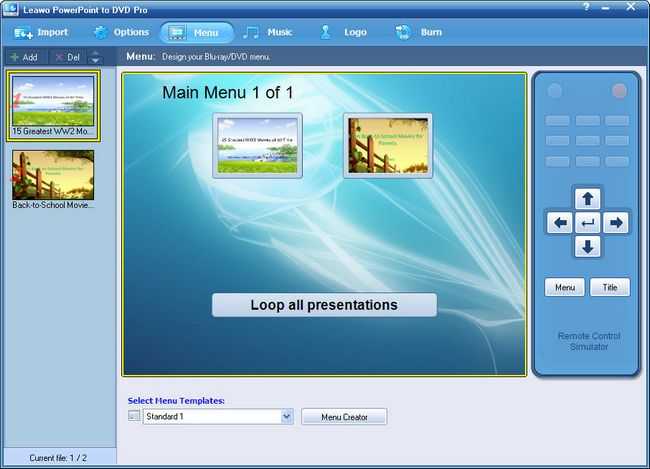
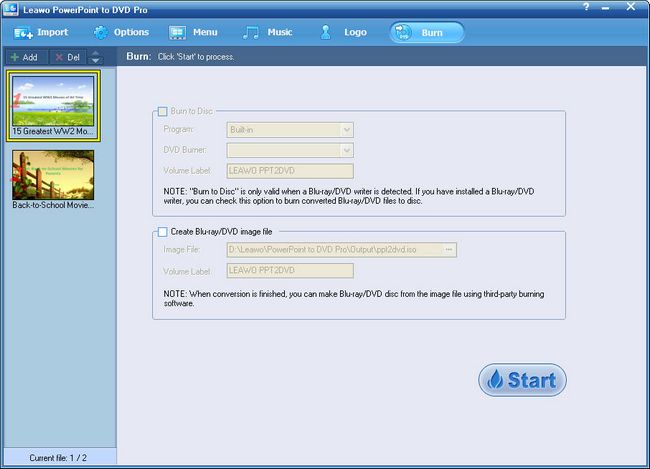
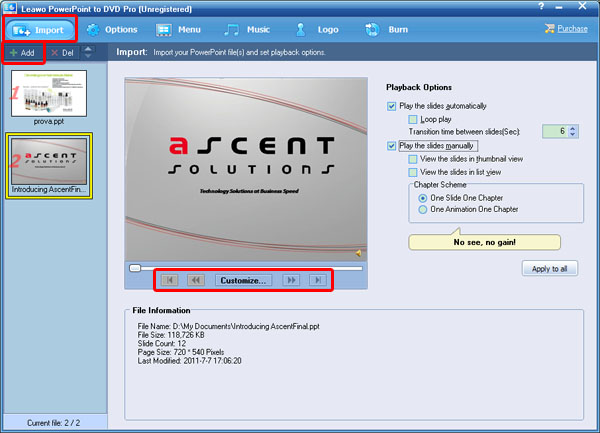
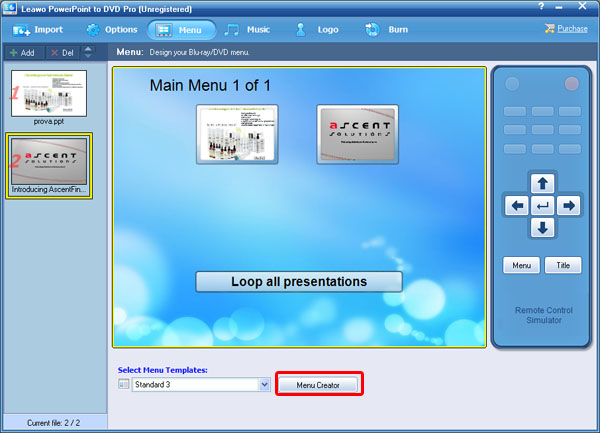
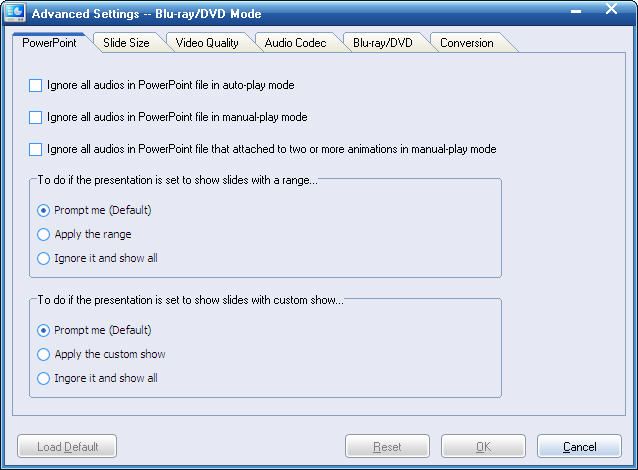
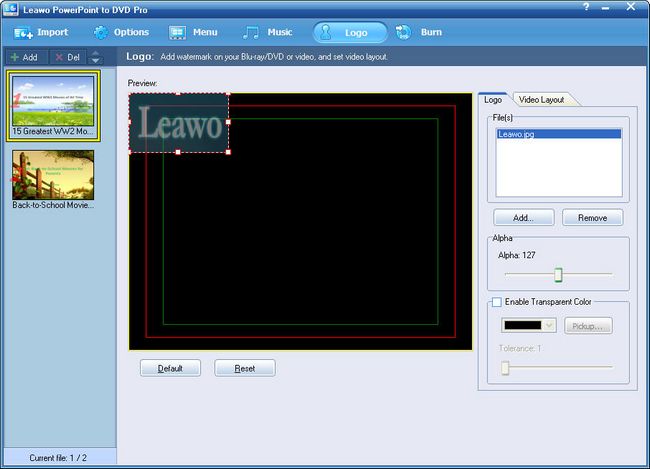
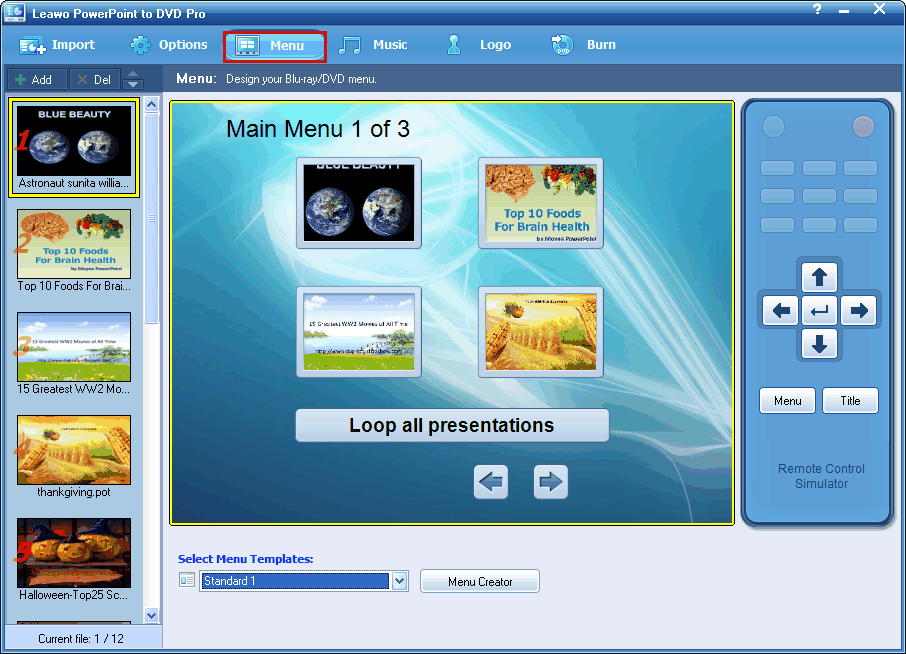
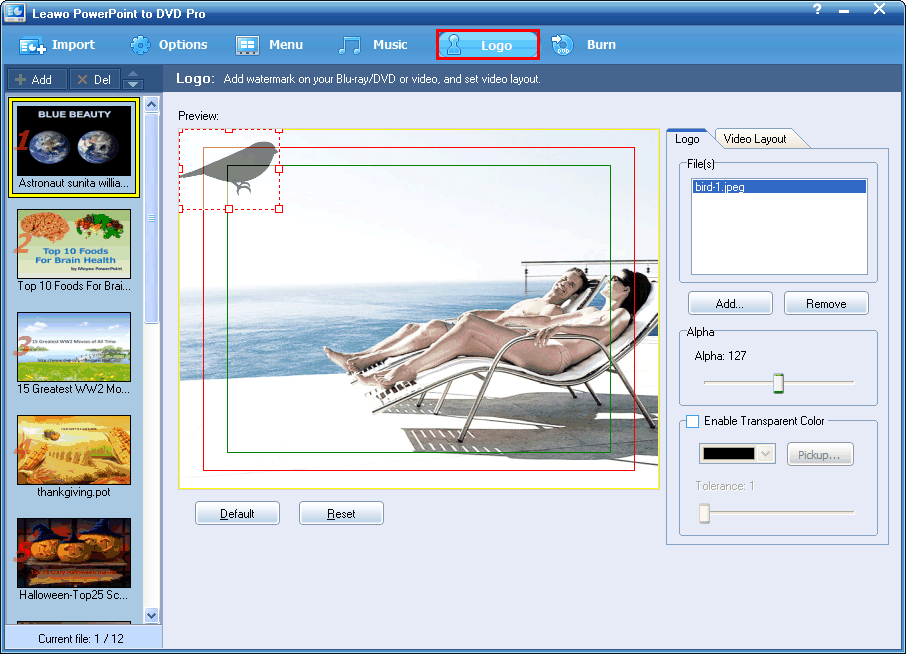
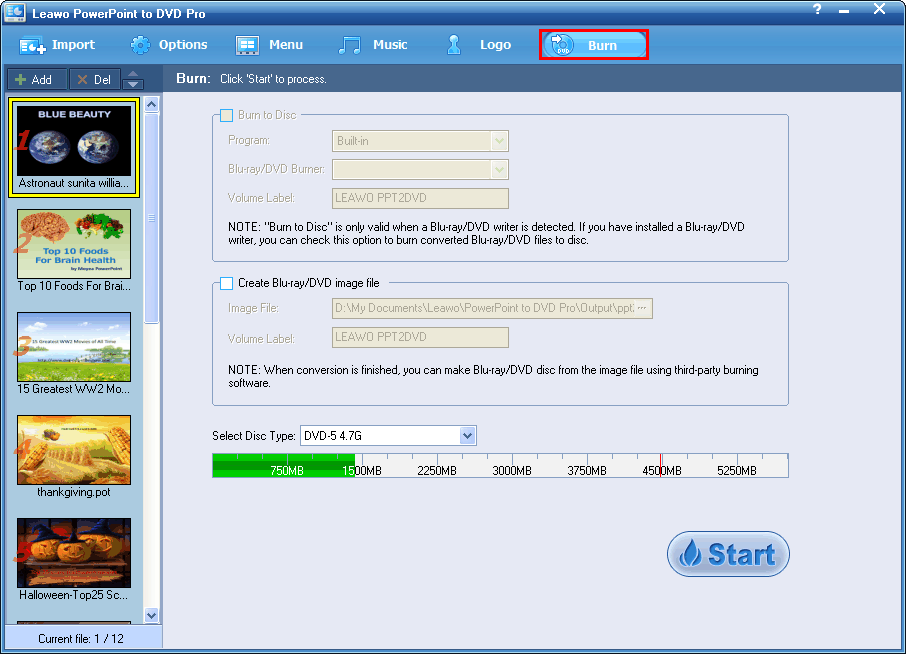
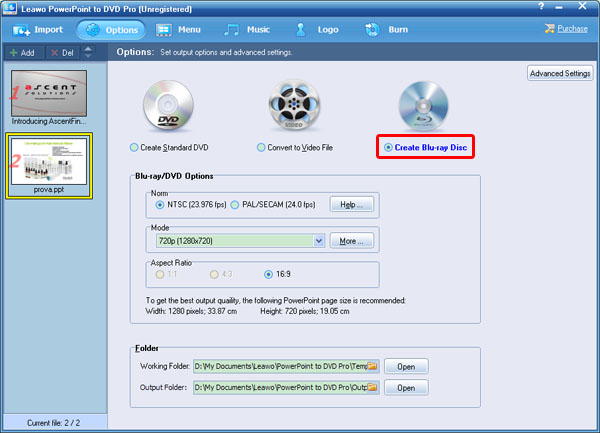
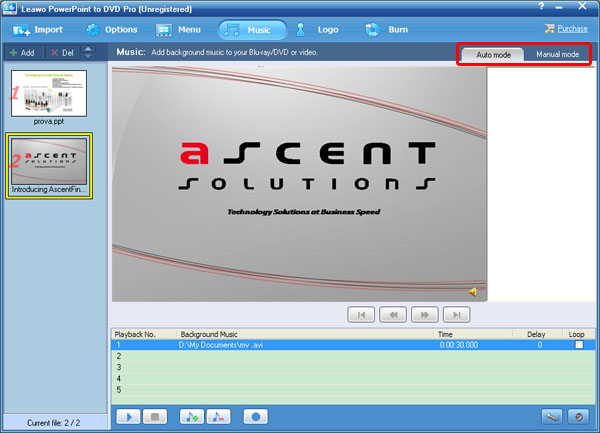
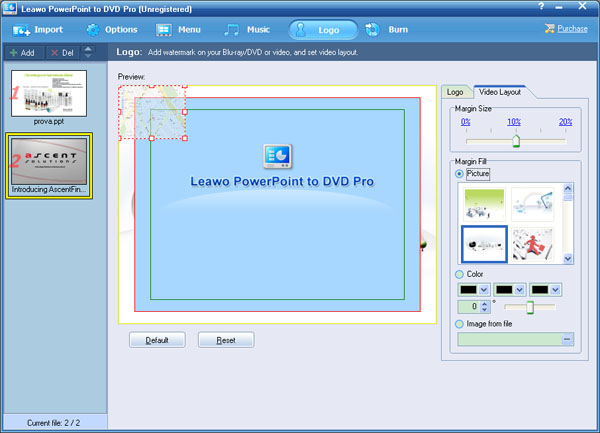
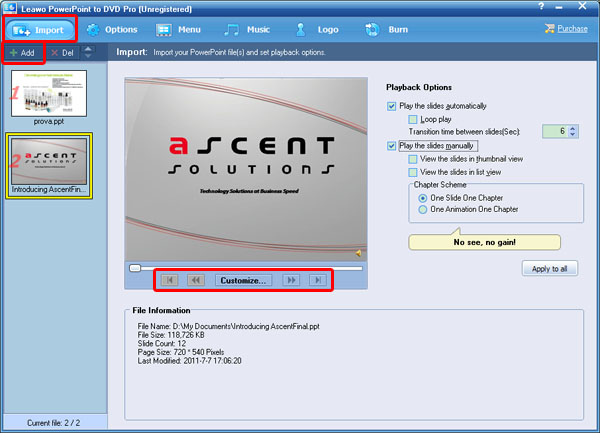
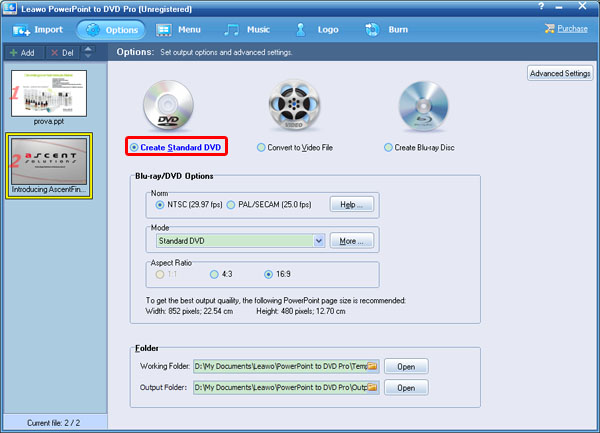
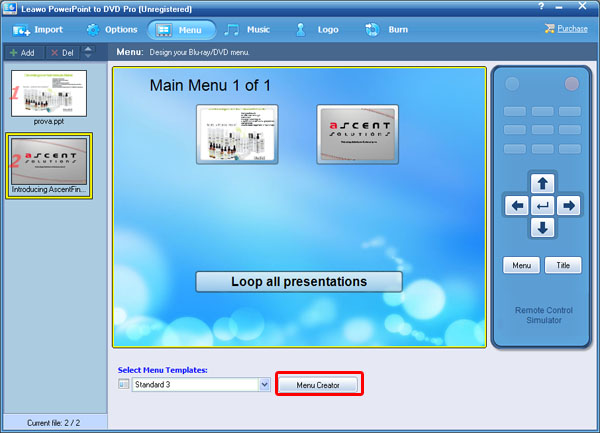
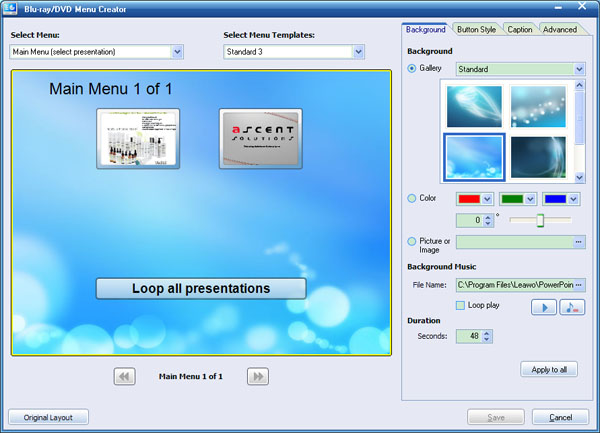
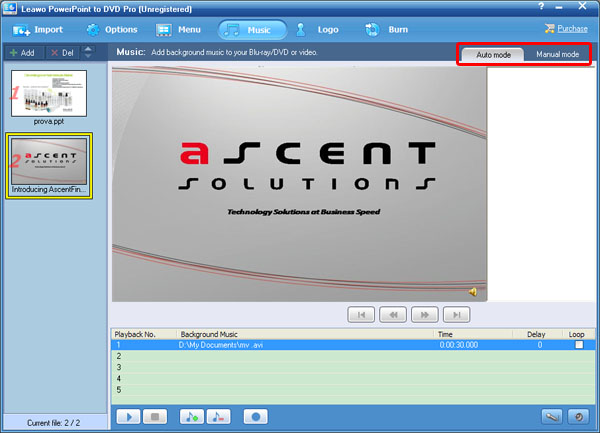
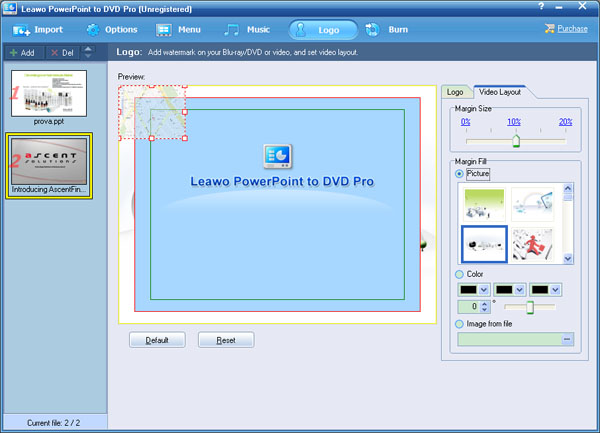
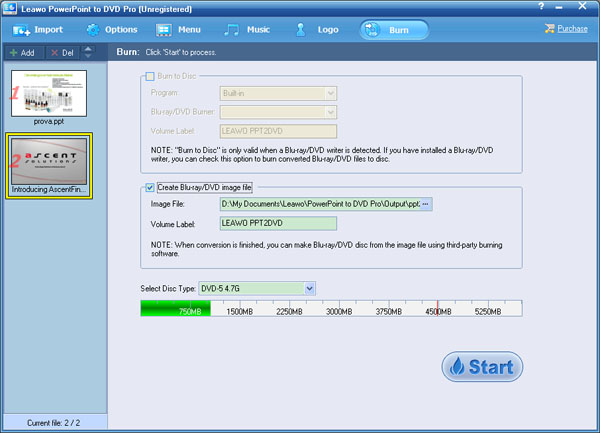
Recent Comments