Want to watch PPT files on Sony Ericsson Vivaz? This paper will show you an effective way to watch PPT on this machine by converting PPT to video.
Sony Ericsson Vivaz, also called U5i, is a smartphone released by Sony Ericsson. It has applied Symbian operating system, 720 MHz processor and 128MB ROM and 256MB RAM. In addition, it has equipped with a 3.2 inches touch screen with a resolution in 360*640. The 8MP camera can take quite clear photos.
Converting PPT to Sony Ericsson Vivaz supported video just requires a PPT to video converter, which can well convert PPT to video as well as many portable devices. Furthermore, it can keep the original animations, effects, pictures and videos of the source PPT file.
Download a PPT to video converter.
Step 1: start the program and input the PPT file.

Click the buttons under the view screen for previewing. Set the output video format and select a folder for the generated video.
Step 2: click “customize” to customize some options.

Timing, audio, music, slides and conversion can be customized here. The default transition between slides is 6 seconds. If you haven’t set it on the source PPT, 6 seconds is quite suitable for the generated video. In addition, you can add background music for the generated video.
Step 3: complete audio and video settings by clicking “settings”

Various audio and video parameters can be adjusted here, such as bite rate, video size, video codec, audio quality, audio codec, and so on.
Step 4: finish the PPT to video conversion by pressing “start”.

Start the PPT to video conversion by clicking “start” after all the settings. Simply wait until the conversion has been finished in a few seconds and the output folder has been opened for you.
Next, sync the video to the SE Vivaz. You can enjoy all the animations, videos, pictures and special effects of the source PPT file now.

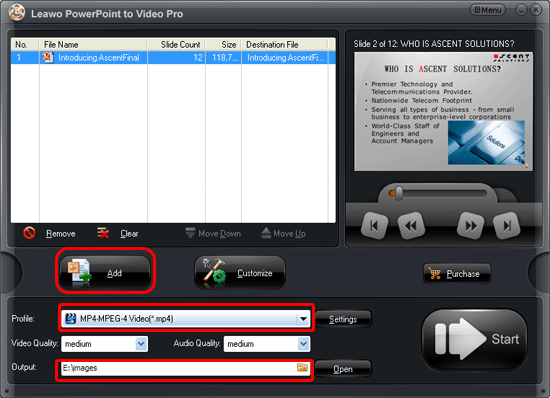
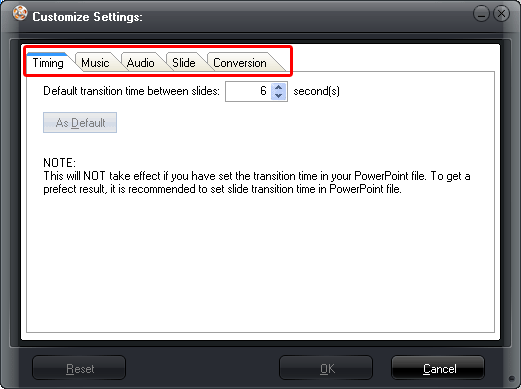
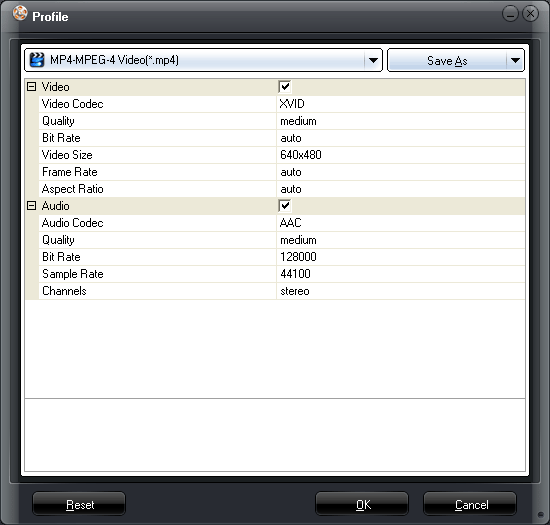
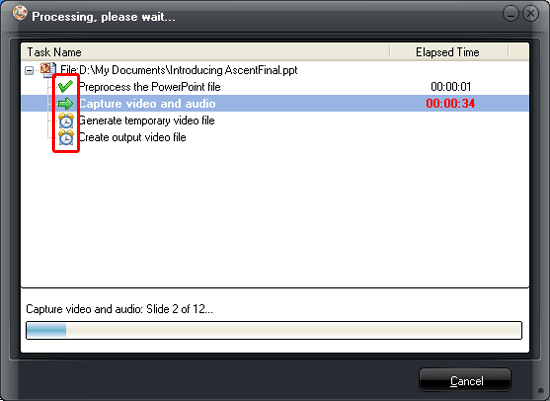




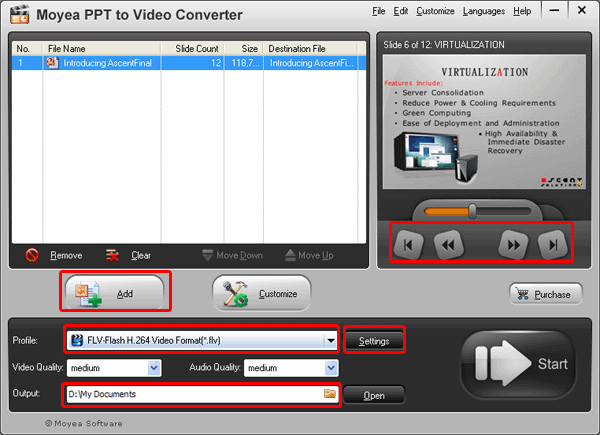
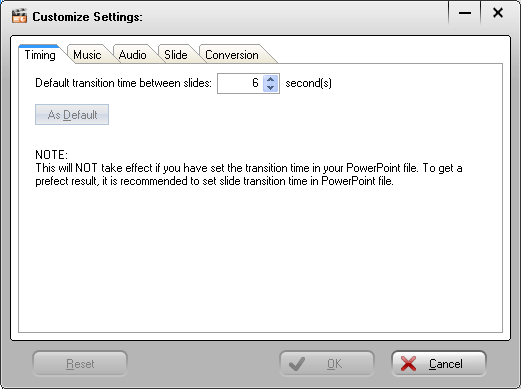
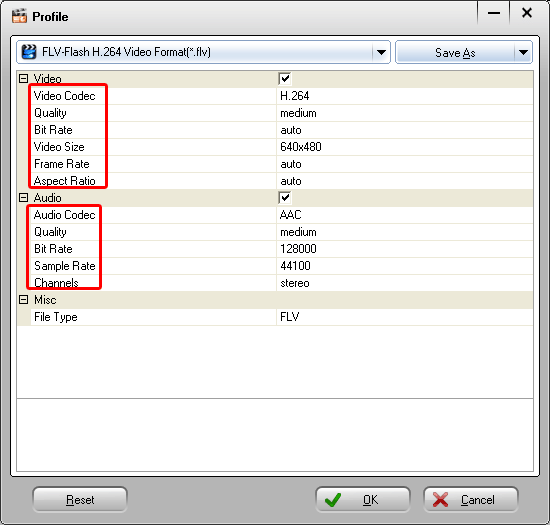
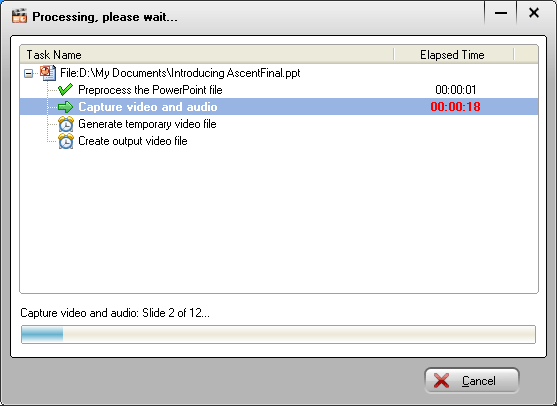
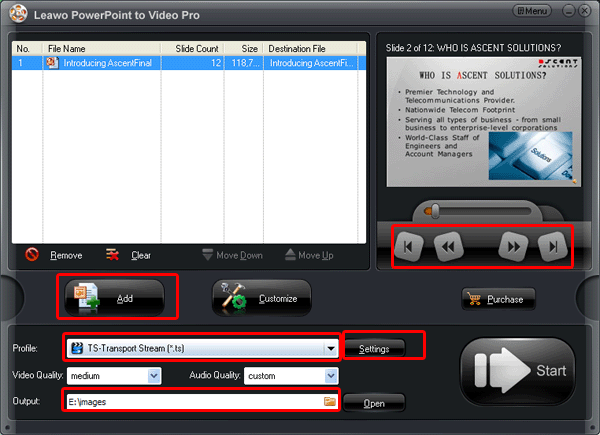
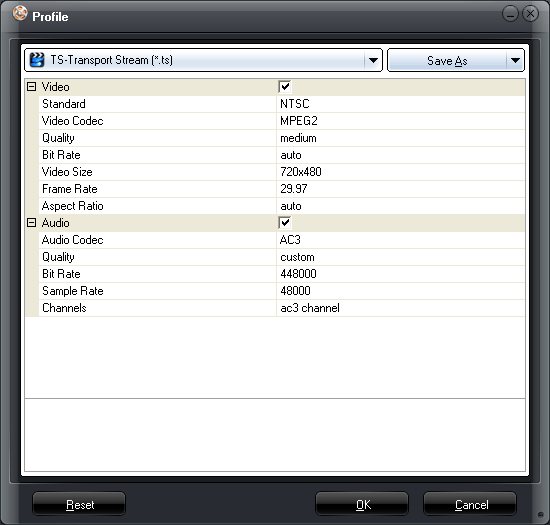
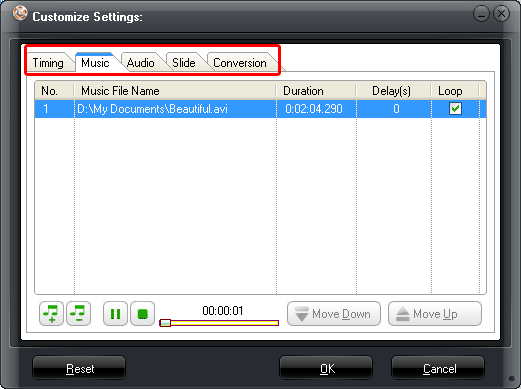
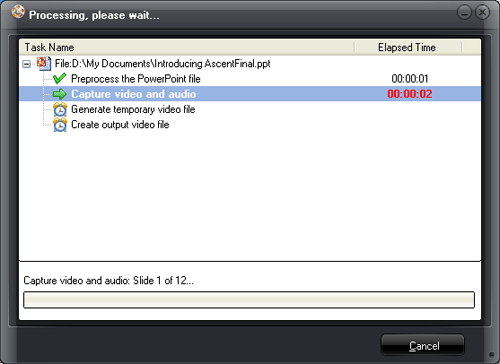
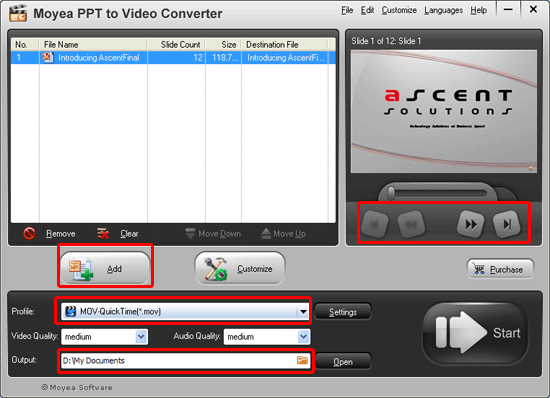
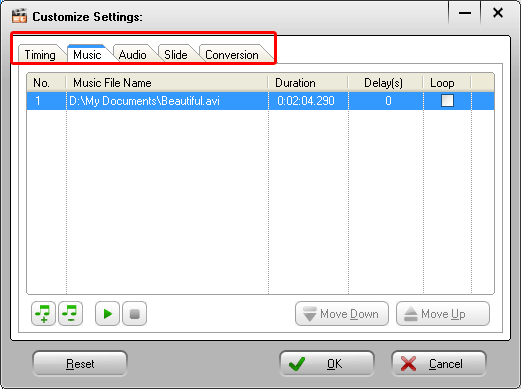
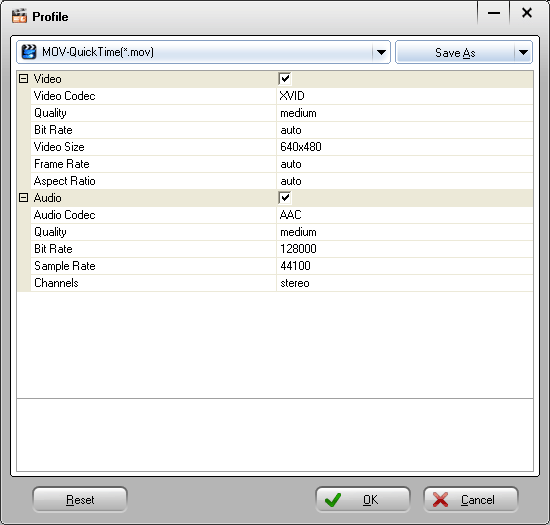
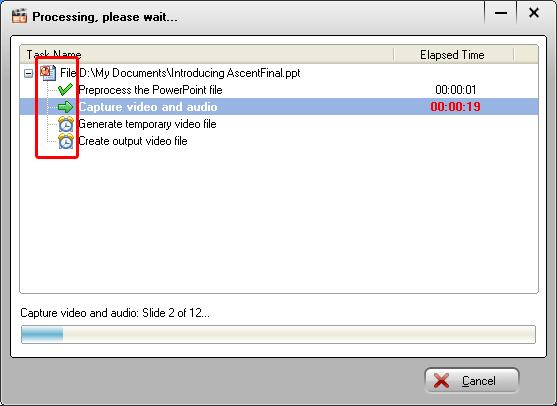
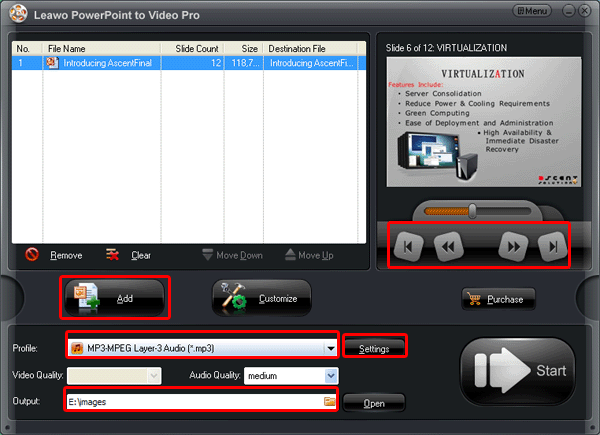
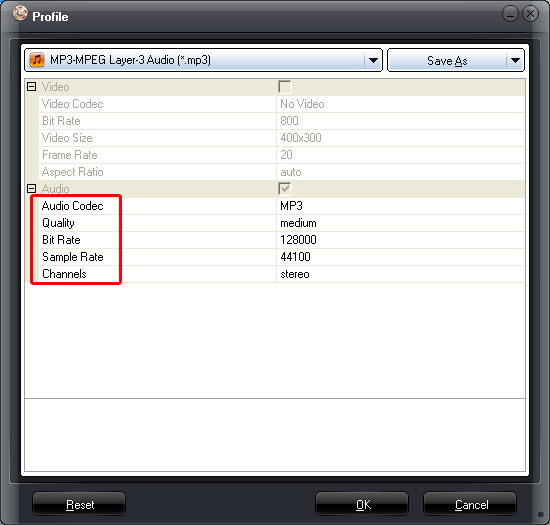

Recent Comments