Toshiba 46K100C is a smart TV released by Toshiba. It has a 46 inches touch screen whose screen ratio is 16:9 and resolution is 1920*1080 pixels. The main feature of this machine must be the support of USB digital media playing. It could well support videos, pictures and audios. As for videos, it can support MKV, MPG, RM, RMVB, MP4, MPEG and WMV. However, it cannot support PowerPoint files.
Thus, if you have a Toshiba 46K100C and want to watch PowerPoint file on this machine, then this paper will do you a favor.
To watch PowerPoint file on this machine, we just need to convert PowerPoint to MKV or other video formats this machine can support and put the video on a USB disk.
Now, let’s have a look at how to convert PowerPoint to MKV.
Step 1: download a PowerPoint to video converter.
Step 2: start the program and click “create video files”.
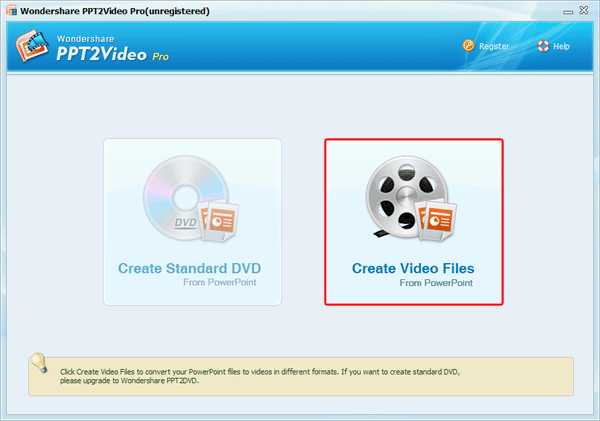
Step 3: add PowerPoint files
Just click “add” to input the PowerPoint file. Batch conversion is available here.
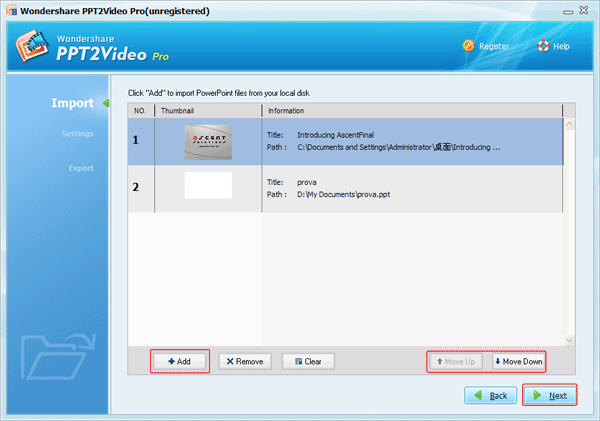
“Move up” and “Move down” is provided to adjust the PowerPoint files sequence.
Step 4: click “next” to the settings.
Here, video settings, playback options and advanced settings are provided to be adjusted.
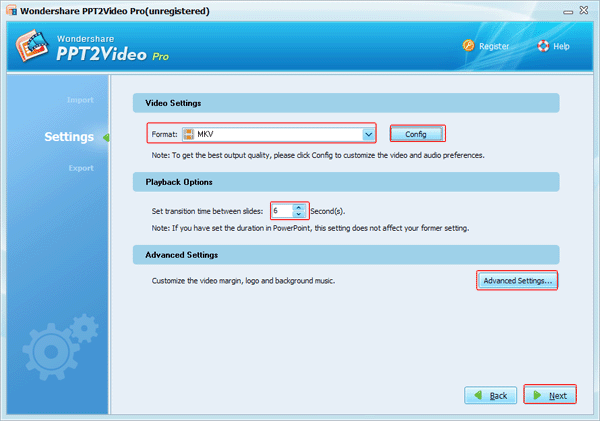
Choose the output video format as MKV and click “Config” to customize the audio and video settings. Here, it is much better to choose the resolution as 1280*20 so that it can be better played on Toshiba 46K100C.
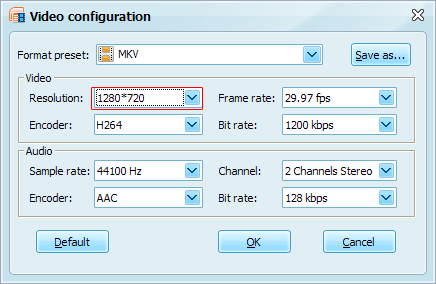
And then click “advanced settings” to customize the layout settings and background music and add watermark of the PowerPoint file.
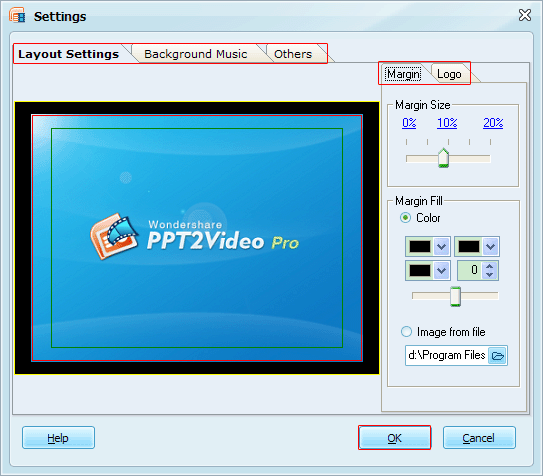
Then, click “OK” to the main interface and click “next” to the next step.
Step 5: export
Just choose the output folder for the generated video and click “start” to start the PowerPoint to MKV conversion.
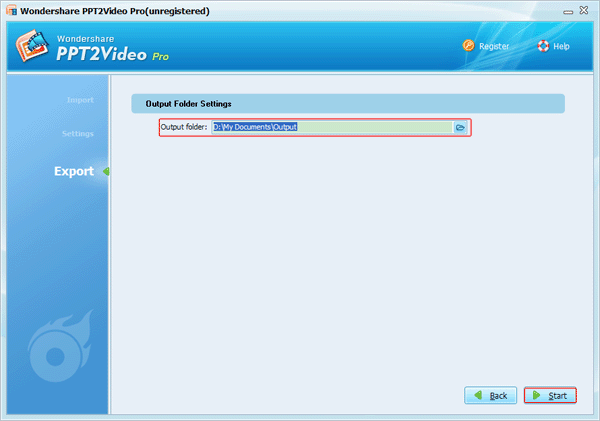
The program will show you the PowerPoint to MKV converting process and finish the PowerPoint to MKV conversion in no minute.
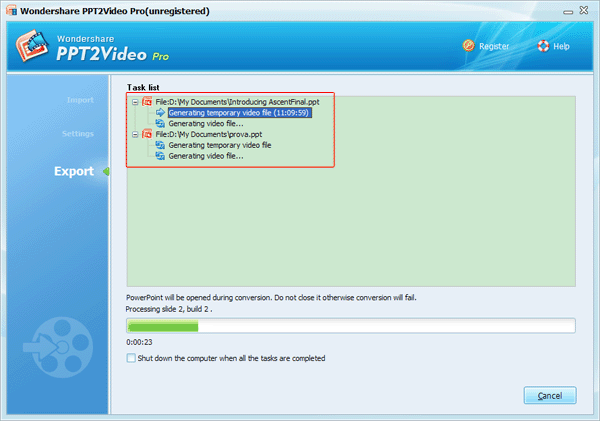
After the PowerPoint to MKV conversion, just open the output folder to enjoy the video and transfer it to a USB disk. And then, connect the USB disk to the USB interface of Toshiba 46K100C. Now, you can enjoy the file on this machine.





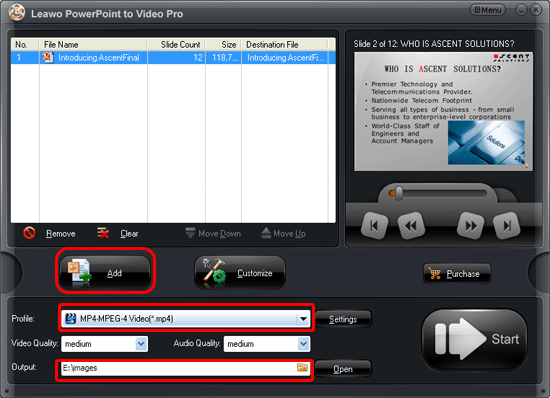
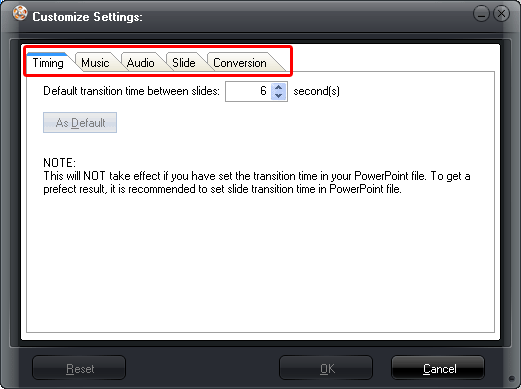
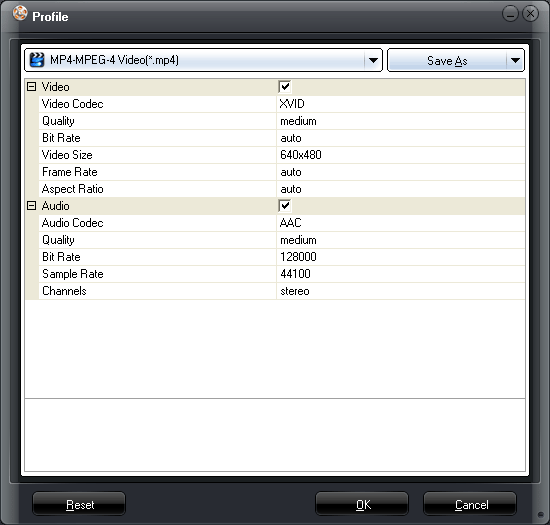
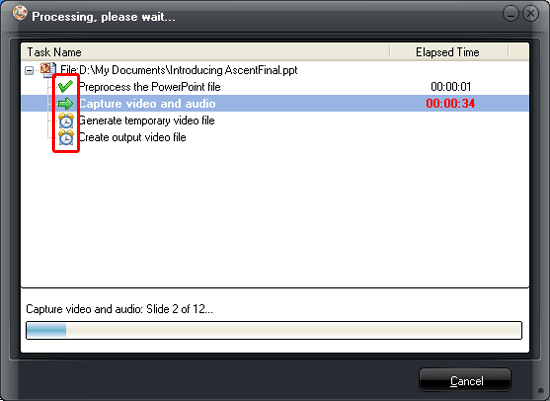
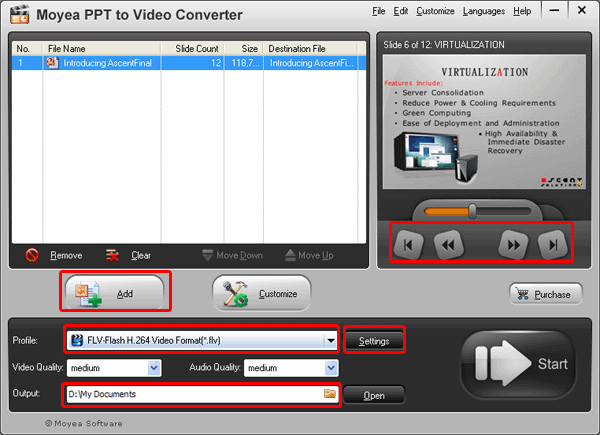
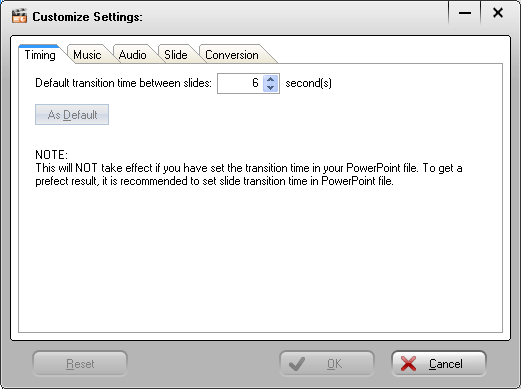
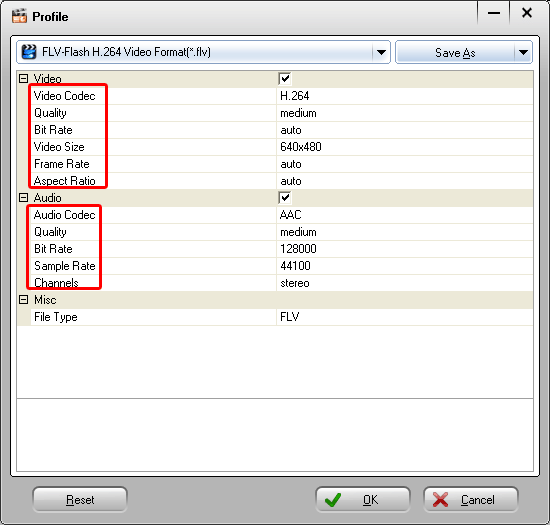
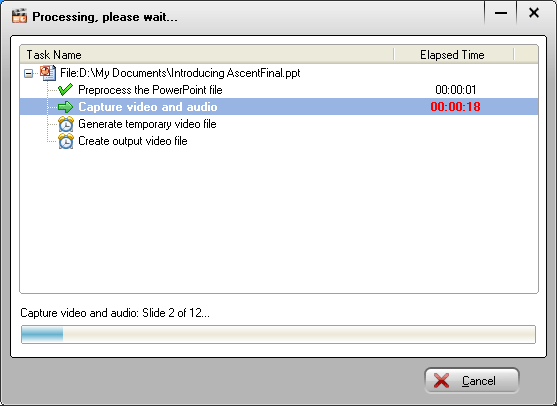




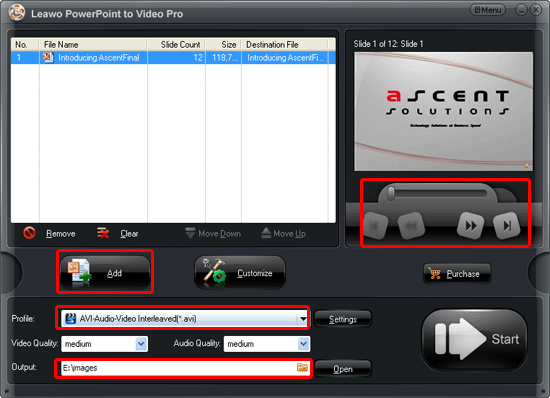
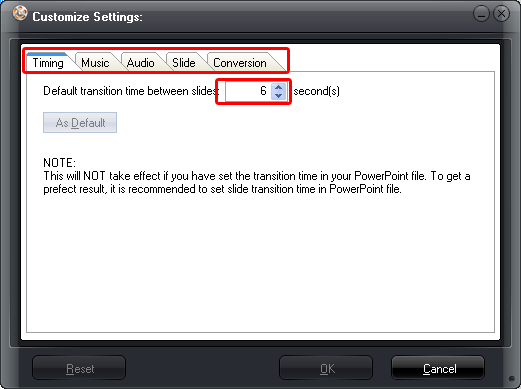
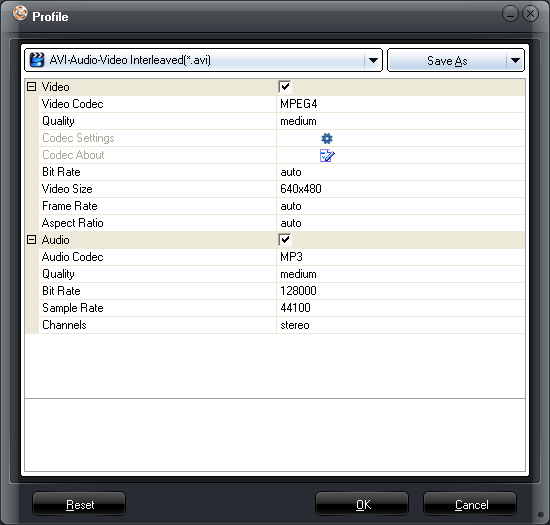
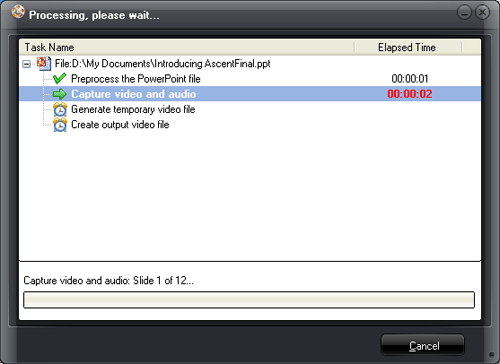
Recent Comments