Wondering what can you send to your lover on this Valentine’s Day? A PPT album which contains your love words and the photos of every special moment of you two will be a good choice. You’d better choose the photos of every special moment of you two and make it into a PPT album and send it to your lover. He or she will definitely be deeply moved by your thoughtfulness.
In addition, with a family projector, you two can watch the PPT album together. If your projector can insert USB disk, I’d like to suggest you to convert PPT to video for better watching effects.
Next, I’d like to introduce how to convert PPT to video.
Download a PPT to video converter.
– Start the program and load the PPT album.

Preview the PPT album on the view screen. Choose a video format as the output folder and designate a folder for the converted video.
– Customize

Timing, slides, audio, music and conversion are offered to be personalized. Set the transition time here. In addition, you’d better add some sweet songs on the whole PPT file here just by clicking “Music” because this will be much more romantic.
– Audio and video settings

This step can be optional if you have no specific demands of the audio and video parameters.
Sample rate, bite rate, audio and video quality, audio and video codec and some other parameters can be adjusted.

Start the conversion from PPT to video by clicking the start icon. The PPT to video converter will show you the PPT to video converting procedure and complete the conversion in a few seconds.
After the whole PPT to video conversion, you should put it to your USB disk.

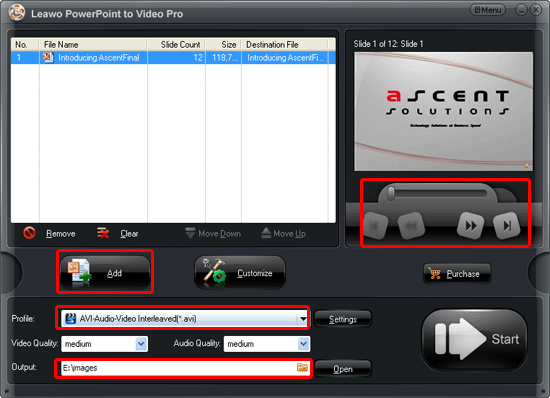
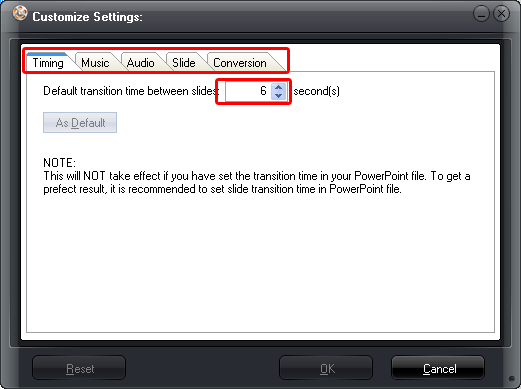
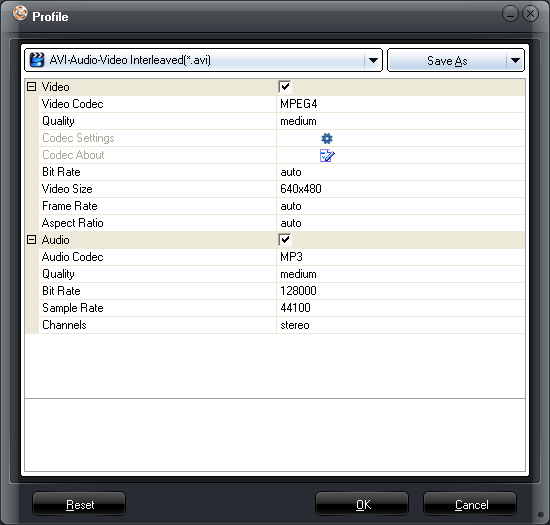
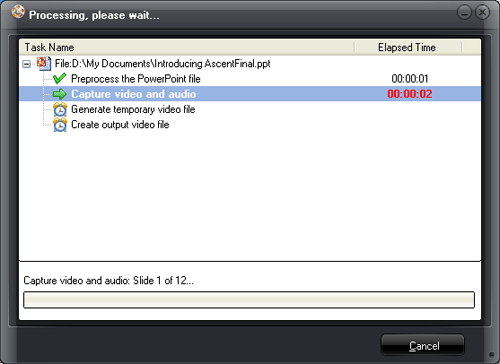












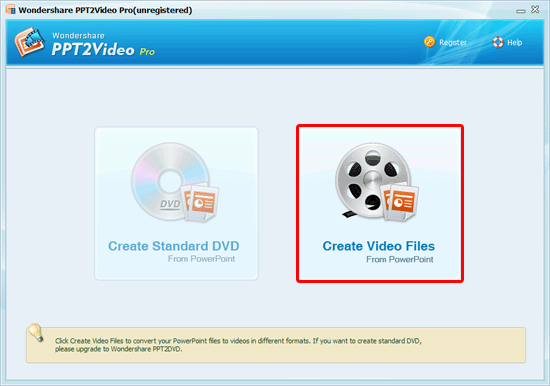
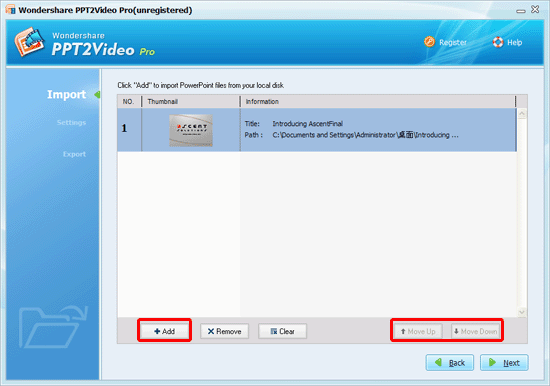
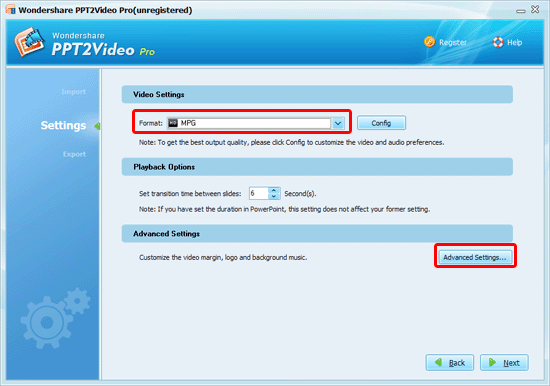
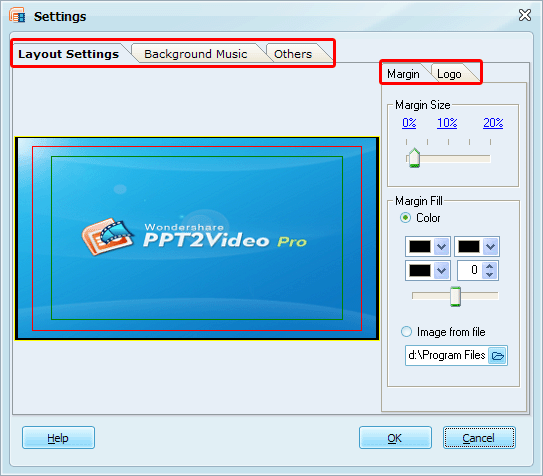
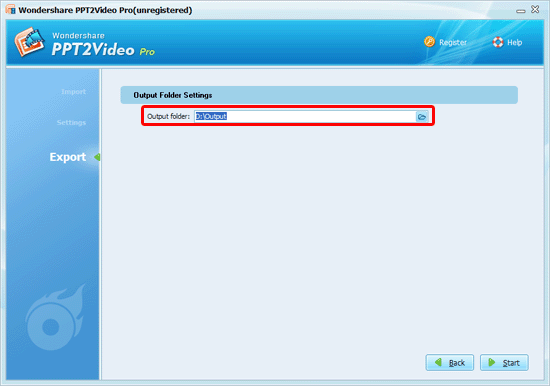
Recent Comments