This is a guide about how to convert PPTX to DVD.
About PPTX
.pptx is the file extension of Microsoft PowerPoint 2007. If you see a .pptx file, it means the PPT file is designed by PowerPoint 2007.
How to convert PPTX to DVD?
To convert PPTX to DVD requires a third-party program named PPT to DVD burner which could effectively and conveniently convert PPTX to DVD as well as maintain all the original effects like animations, transition effects, pictures, video clips, etc. Additionally, using a PPT to DVD burner, you are allowed to design the DVD menu.
Next, look into how to convert PPTX to DVD with a PPT to DVD burner.
1. Load PPTX files
Run PPT to DVD burner and load the PPTX files by clicking “add” or “Import”. You can maximum add up to 12 PPTX files at each conversion.
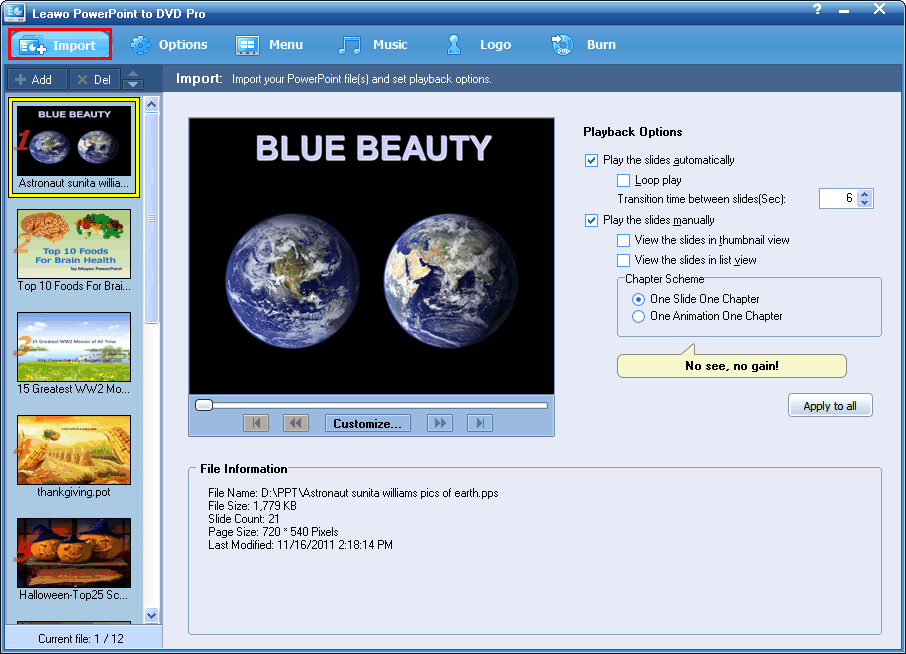
2. Choose output
Simply press “options” and choose “create standard DVD” so as to convert PPTX to DVD. Here you are able to choose Norm, Mode and Folder. What’s more, you can click “advanced settings” for your PPTX to DVD conversion. You can set slide size, video quality, audio codec, DVD audio language code, and conversion status for your DVD output.
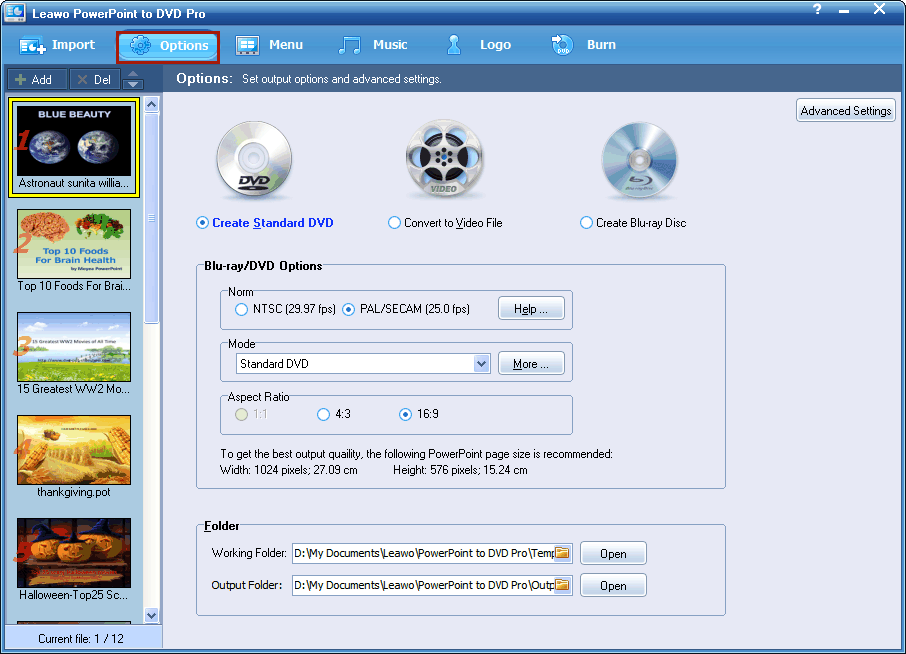
Learn details of advanced settings for DVD slideshow
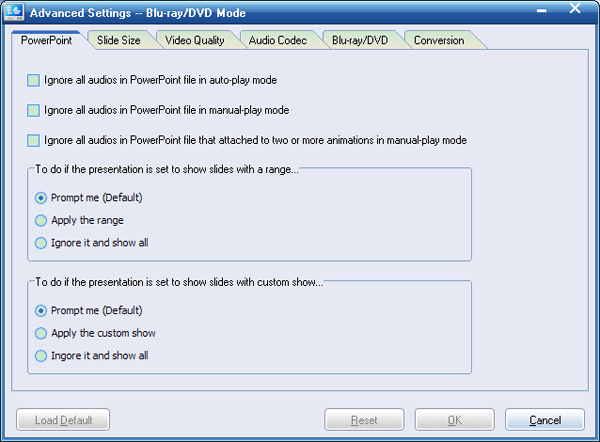
PowerPoint: If your presentation goes with a sound file, you can choose to ignore it in the generated DVD. Particularly when two or more animations are included, for smooth playback on DVD players, you’d better choose to ignore the audio in manual mode.
Slide Size: Select a proper slide size for your DVD slideshow to play on TV. You can choose to keep current slide scale in later DVD playback or adjust the slide size as needed.
Video Quality: Higher video quality or smaller output file size? It’s up to you. To get the most thrilling video effect, choose “High Quality”.
Audio Codec: Two audio codecs are available, i.e. AC3 and MP2, for your PPTX DVD to play on a DVD player. Not sure which one should be? Then choose ‘AC3’, a standard DVD audio codec.
Blu-ray/DVD: Set the audio language codec for your DVD output. Choose to or not to disable DVD menus. In addition, you can also choose whether to show navigation buttons in manual-play mode.
Conversion: Check to make the audio portion mute when converting PPTX to DVD. If there is another file with the same name as your DVD file, you can choose to rename or override it.
3. Make DVD menu

If you like, you can choose a menu style from the predefined templates or create your own to make your Blu-ray output even better by clicking “Menu Creator”.
4. Convert PPTX to DVD
Finally, click “burn” to convert PPTX to DVD with this PPT to DVD burner.

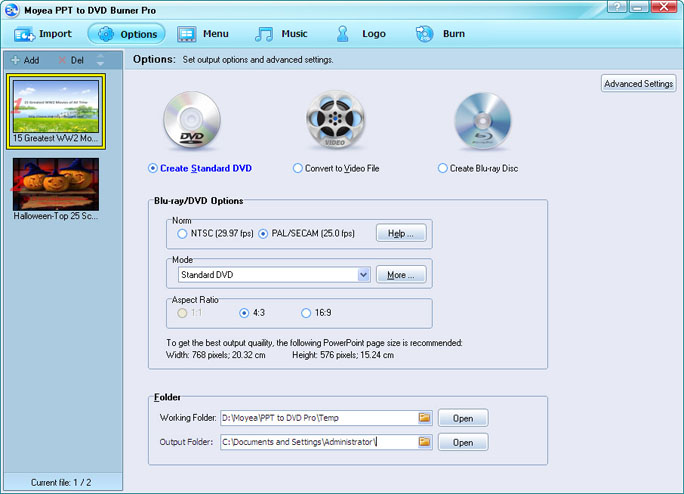



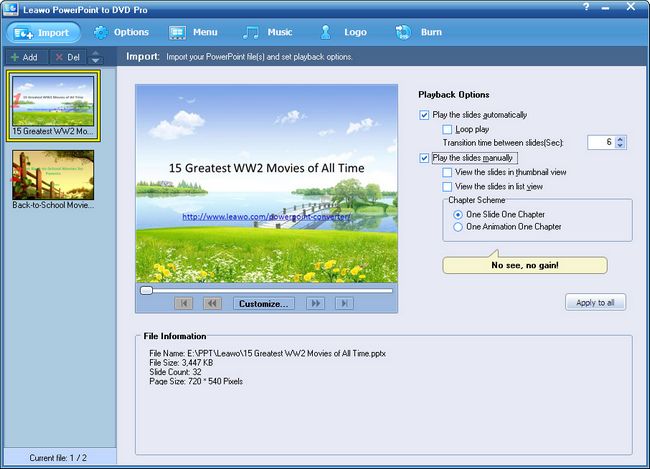
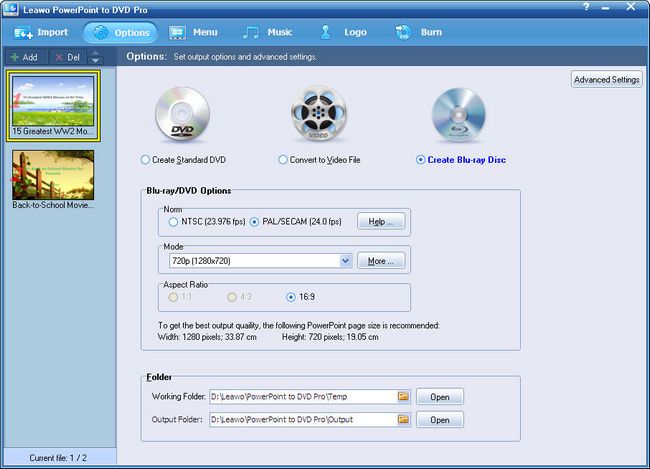
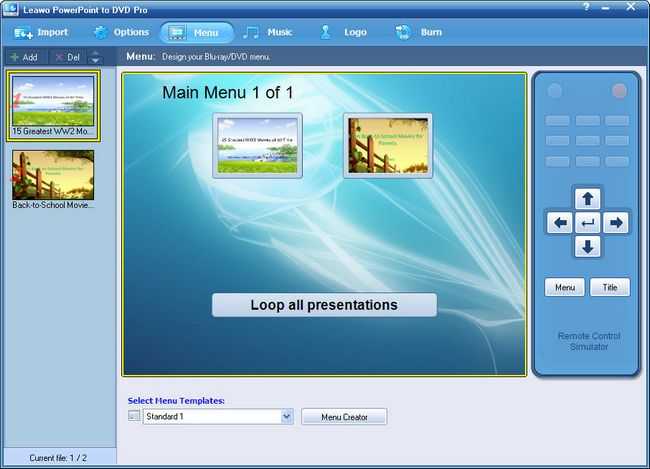
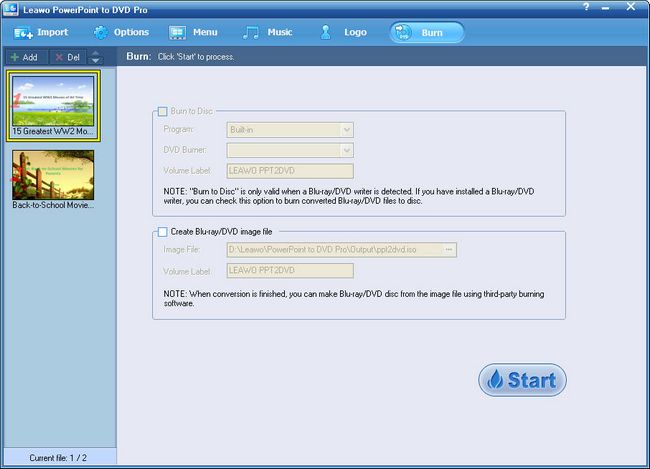
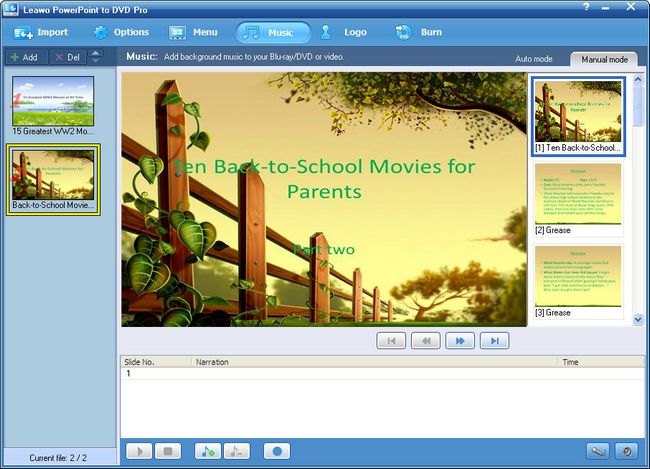
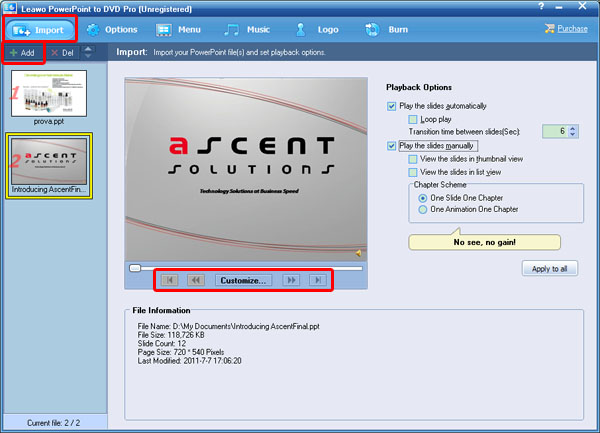
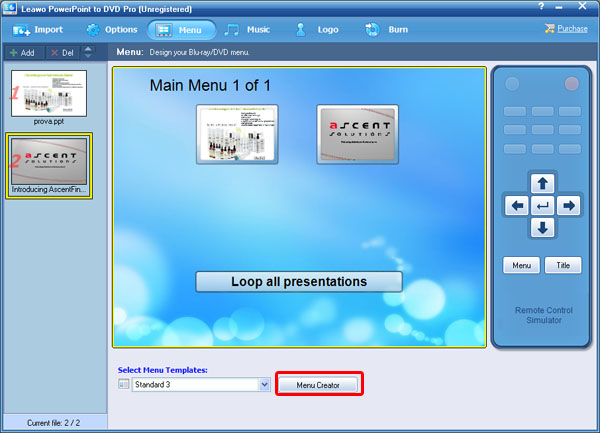
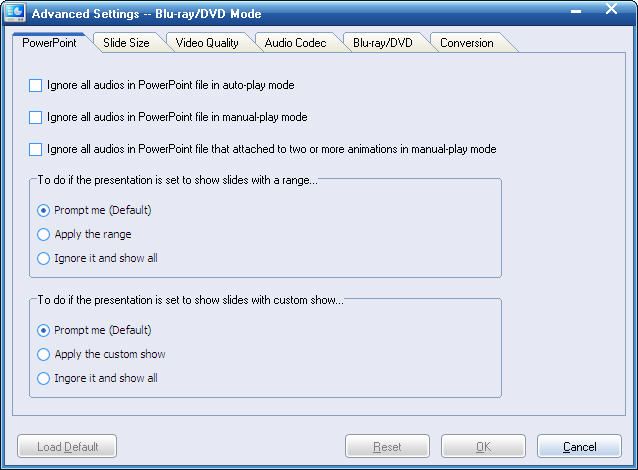
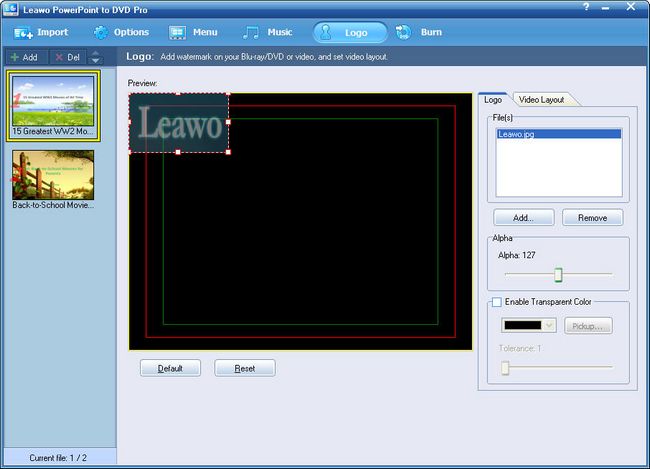
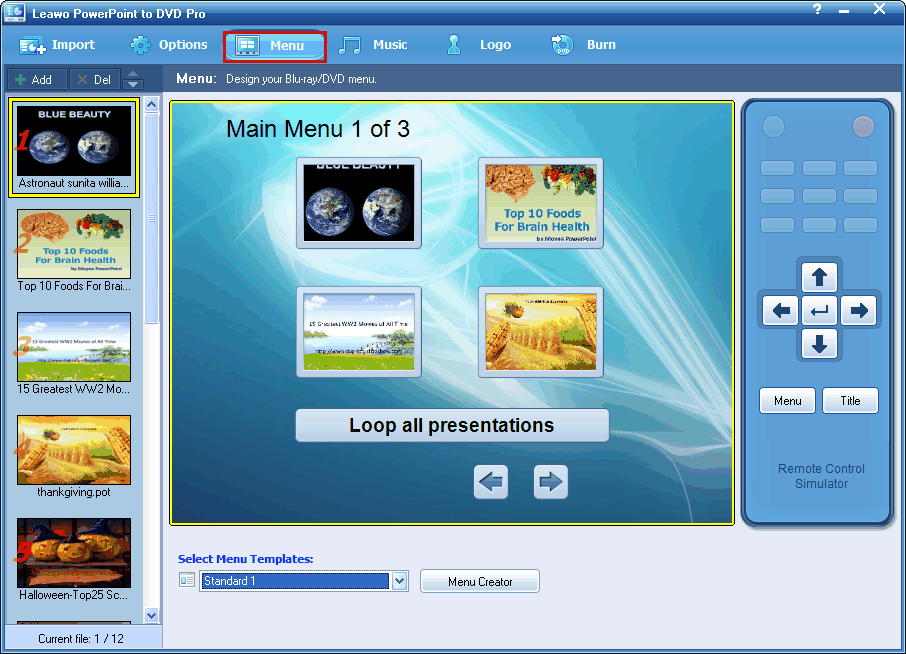
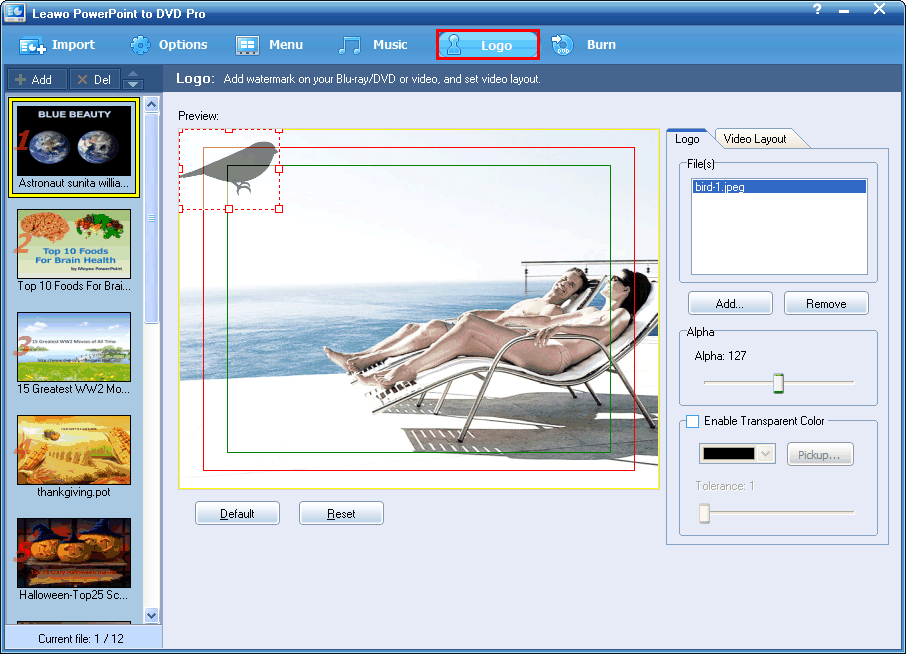
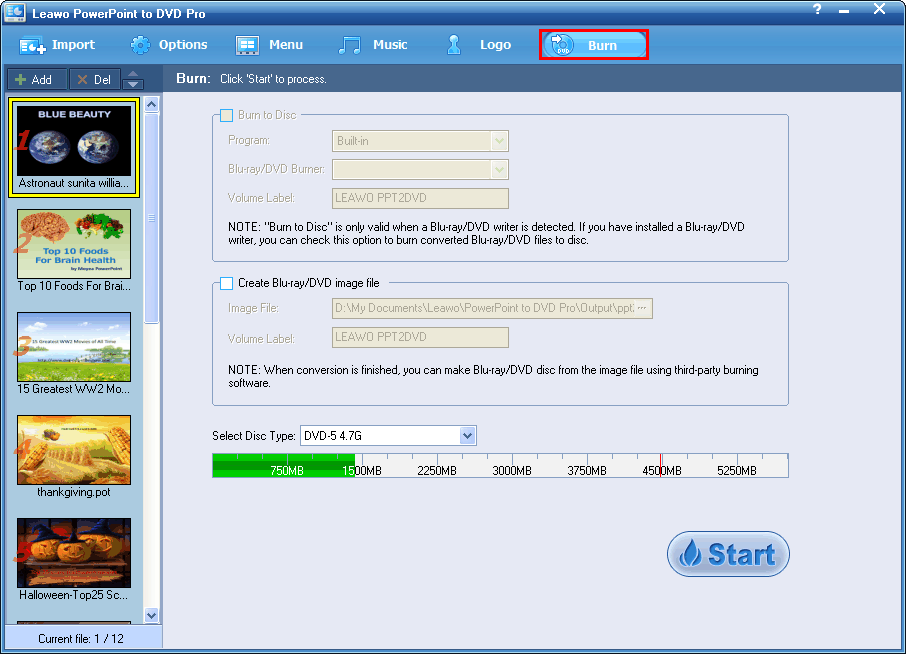
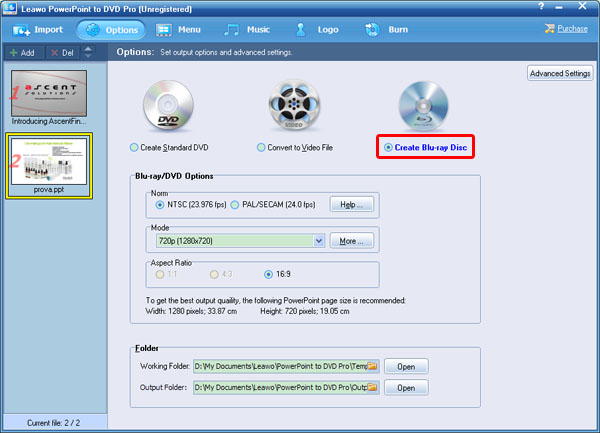
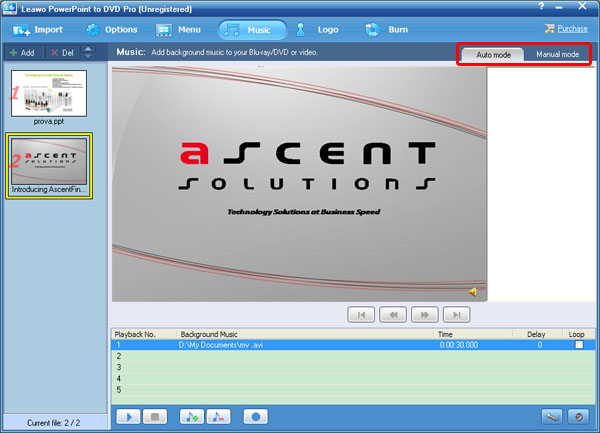
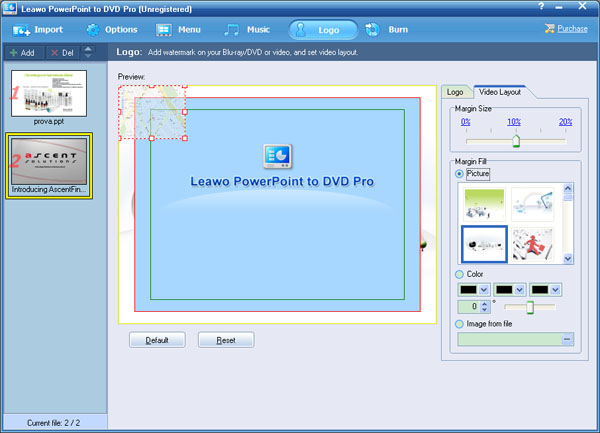
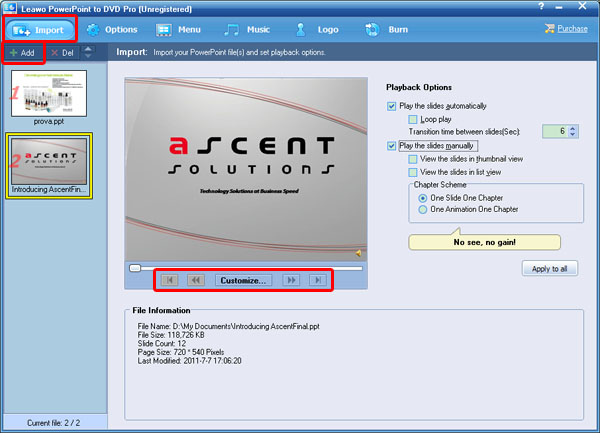
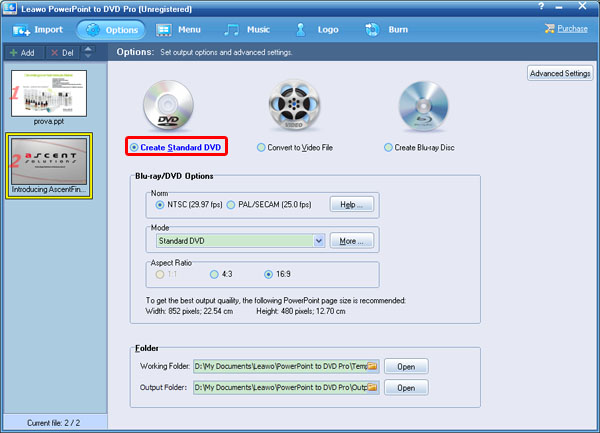
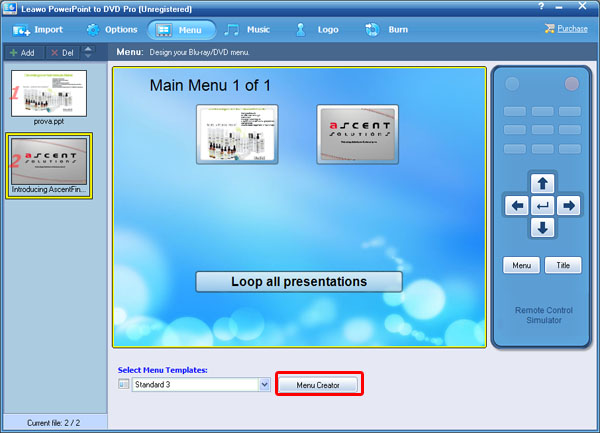
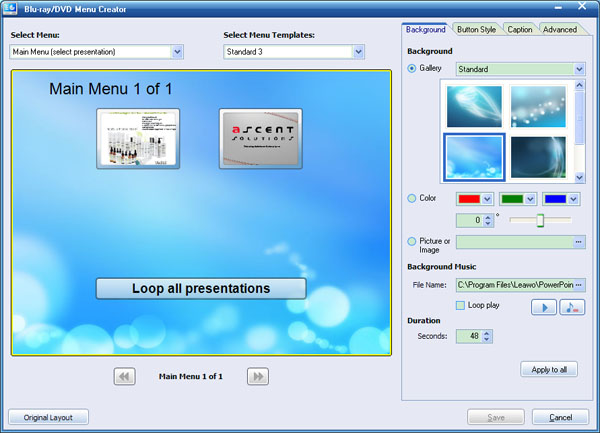
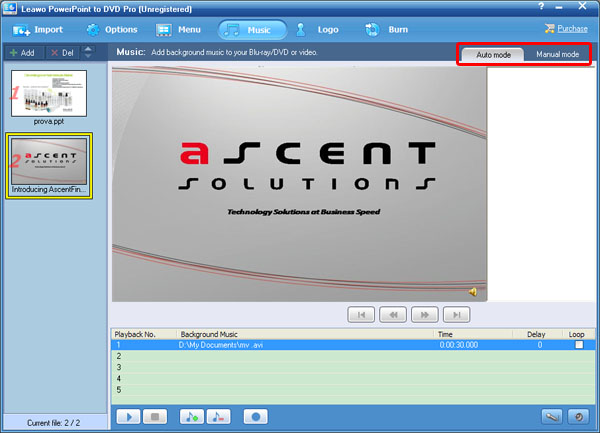
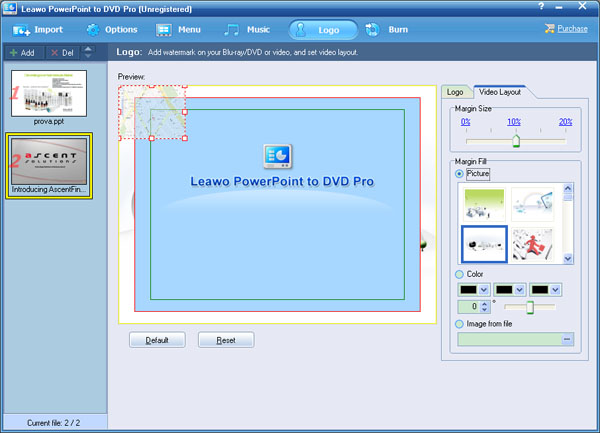
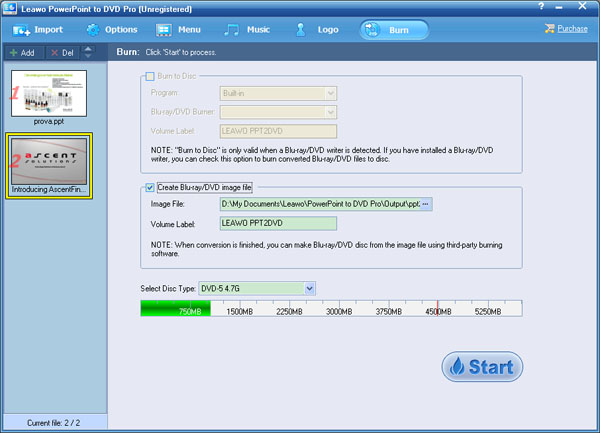
Recent Comments